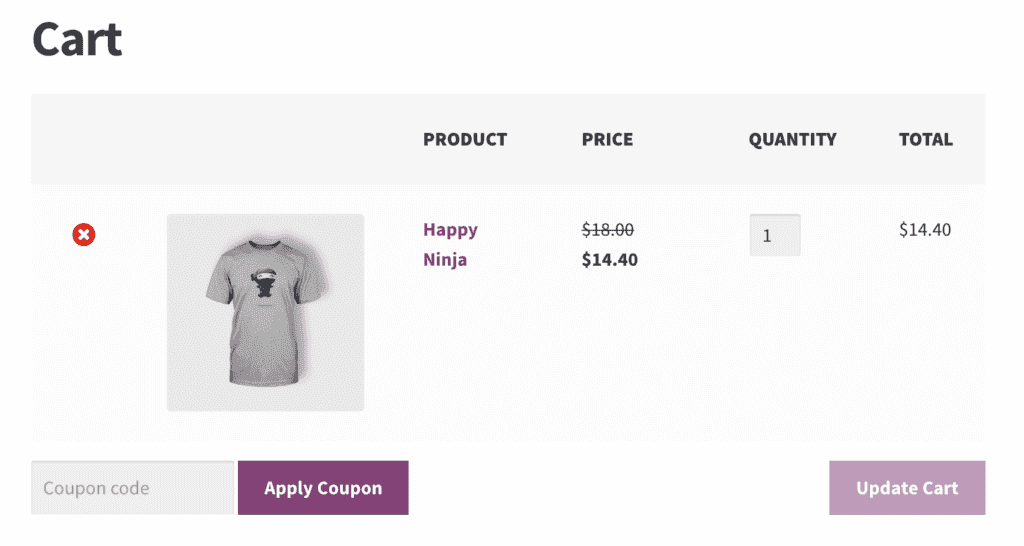Getting Started
Woosuite Dynamic Pricing lets you define pricing rules based on products, order totals, roles, and product categories.
Installation
- Download the Woosuite core .zip file from your Woosuite account.
- Go to: WordPress Admin > Plugins > Add New and Upload Plugin with the file you downloaded with Choose File.
- Install Now and Activate the extension.
On This Page
Overview
Woosuite Pricing Discount Rules has 7 modes available for creating and applying pricing rules for your store.
7 modes
Single products pricing – this type of pricing is based on and applied to the quantity of individual product
1. Advanced product pricing: Bulk
2. Advanced product pricing: Special Offer
Orders pricing – this type of pricing based on the total amount in cart
3. Advanced order totals pricing
Roles pricing – this type of pricing based on user role and is very powerful, you can create special pricing and discounts to a certain user segment. Our users often use this feature to create special pricing for their wholesale and retail customers.
4. Simple role pricing
Categories pricing – this type of pricing based on and applied to product categories
5. Simple product category pricing
6. Advanced product category pricing: Bulk
7. Advanced product category pricing: Special offer
The other terms are explained here:
- Simple means that the rule applies to all items, no matter how many are purchased.
- Advanced means that the rule applies based on preset quantities:
- For orders, those are the total price of the order
- For products and categories, those are the amounts of items purchased
- Bulk means that the rule is applied to all items under the rule
- Special offer means that the rule only applies to a predefined amount, buy X and get Y discounted.
Examples
- A simple role pricing of 10% off for all customers
> will give 10% off to all items purchased by users who have the “customer” role. - A bulk advanced product category rule of $5 off for everyone and for the category “Albums” when 5-10 albums are bought
> will give a discount of $5 per album bought if minimum 5 and maximum 10 are purchased. - A special offer product pricing of buying 1 hoodie and getting a second hoodie at 50%
> will give a discount of 50% to the second hoodie only when paying the full price for the first one.
Single product pricing
Set up an advanced pricing rule for a specific product.
Go to: Product > Product X (the product you wish to set a rule for).
Next, go to: Product Data > Dynamic pricing.
Select Add Pricing Group.
There, configure the conditions for the rule.
- Applies To: You can choose to apply this to ‘Everyone’, or to ‘Specific Roles’. Choosing ‘Specific Roles’ allows you to select the roles that the customer must be a member of for the rule to apply.
- Quantities based on:
- Product Quantity: Quantities will be totaled based on the Product ID. If the product is a variable type product, this option will use each variation that has been added to the cart to calculate the total quantities, and will apply the price adjustment to all variations.
- Variation Quantity: Quantities are totaled based on the Variation ID. The price adjustment is applied to the specific variation in the cart.
- Cart Line Item Quantity: Quantities are based on the individual cart item. This is useful if you are using Product Add-ons or Gravity Forms to allow additional data to be added to the cart need to apply discounts to specific line items in the cart.
- Quantity of Category: Selecting this option gives you the ability to select categories to use to build the price adjustment. This is useful if you would like to give a specific product a discount when X number of items from a product category have been added to the cart.
- Rule Processing Mode: ‘Bulk’ will apply the rule on all items, ‘Special Offer’ to a predefined amount.
- Dates: Define a date range for when the prices should be applied.
Finally, the table rates with the pricing rules need to be defined. These will differ slightly if you’ve chosen ‘Bulk’ or ‘Special Offer’.
- Bulk
- Minimum Quantity: This is the minimum amount that must be in the cart for the specific price adjustment to apply. Use 0 for the minimum quantity to force the discounted price to be displayed in the catalog before the user adds the item to the cart (since v. 1.3.1).
- Max Quantity: Quantities in the cart must be less than or equal to this amount for the specific adjustment to apply. You can use an * to create an unlimited upper bound.
- Type: The type of discount to apply. Price discount will discount by the exact amount you enter, percentage will discount by the percentage, and fixed price will fix the price ‘per item’ to what you enter.
- Amount: The amount to discount.
- Special Offer
- Purchase: This is the amount of items the customer needs to purchase to get the discount.
- Receive: This is the amount to which the discount should apply.
- Type: The type of discount to apply. Price discount will discount by the exact amount you enter, percentage will discount by the percentage, and fixed price will fix the price of the item to what you enter.
- Amount: The amount to discount.
- Repeating: ‘No’ will only give this discount once, ‘Yes’ every time the rule is met.
The ‘+’ symbol at the end of each line in the table rate can be used to add more rules.
You can create several pricing groups per product. The rules will be evaluated from top to bottom; as soon as the rule is matched, the processing of other rules will stop.
Select Update to update your product.
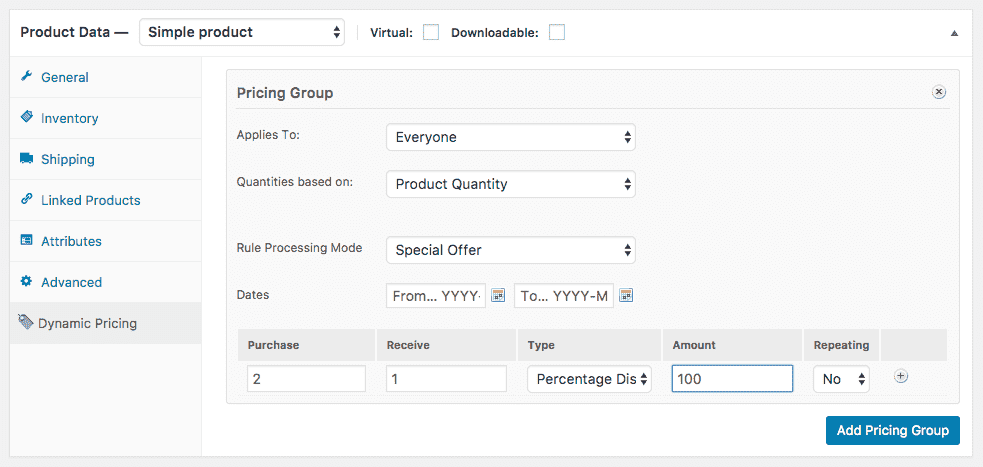
Order totals pricing
Set up an advanced pricing rule based on the total amount spent in the order.
Go to: Woosuite > Order totals.
Select Add Pricing Group. You can create more than one group, allowing you to apply one set of criteria to a specific role, and another set of criteria to everyone else.
There, configure the conditions for the rule.
- Admin Title: Give the group a title for the store manager. Customers will not see this.
- Quantities based on: Select either “Cart Total” for the whole cart, or “Category Total” to select which categories need to be in the cart and which categories the discount is applied to.
- Applies To: You can choose to apply this to Everyone, or to Specific Roles. Choosing Specific Roles allows you to select the roles that the customer must be a member of for the rule to apply.
- Dates: Define a date range for when the prices should be applied.
Finally, the table rates with the pricing rules need to be defined.
- Minimum Order Total: This is the minimum purchase amount in the cart to apply this rule.
- Max Order Total: Maximum amount to apply this rule. You can use an * to create an unlimited upper bound.
- Type: The only option here is ‘Percentage Discount’.
- Amount: The amount to discount. Enter a number, like ’25’.
The ‘+’ symbol at the end of each line in the table rate can be used to add more rules.
Select Save Changes to enable the rule.
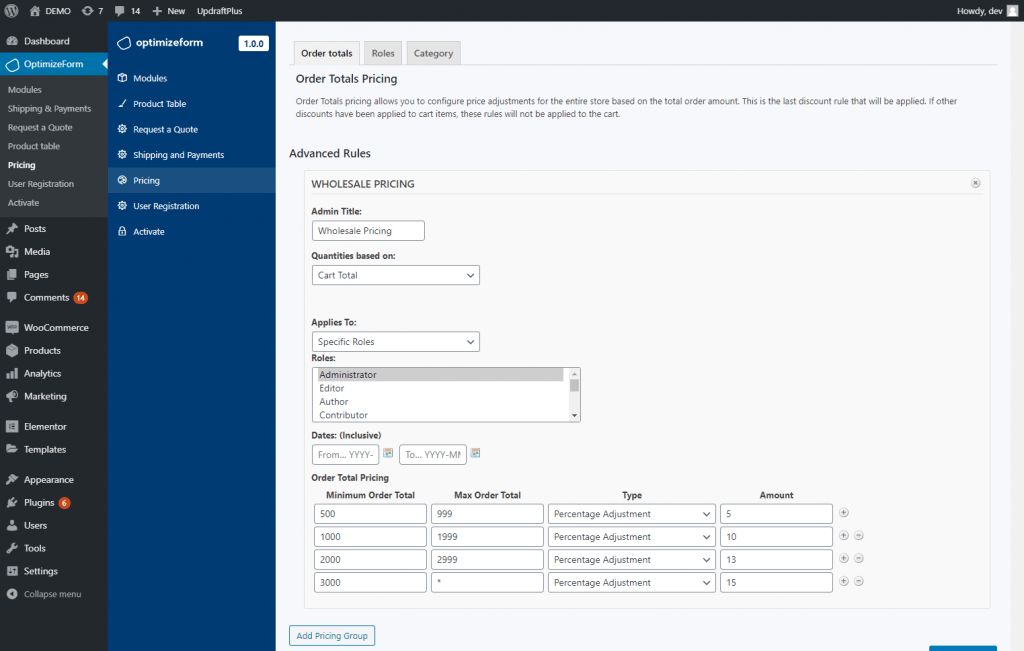
Roles pricing
Set up a simple pricing rule based on someone’s user role.
Go to: Woosuite > Pricing > Roles.
There, you will see a list of all available roles on your store.
Toggle the Enabled switch to ‘Yes’ if you want to set up a discount for this role.
Choose a discount Type. Price Discount will discount by the exact amount you enter, and Percentage Discount will discount by the percentage.
Add an Amount. Use numbers only.
Finally, select Save Changes.
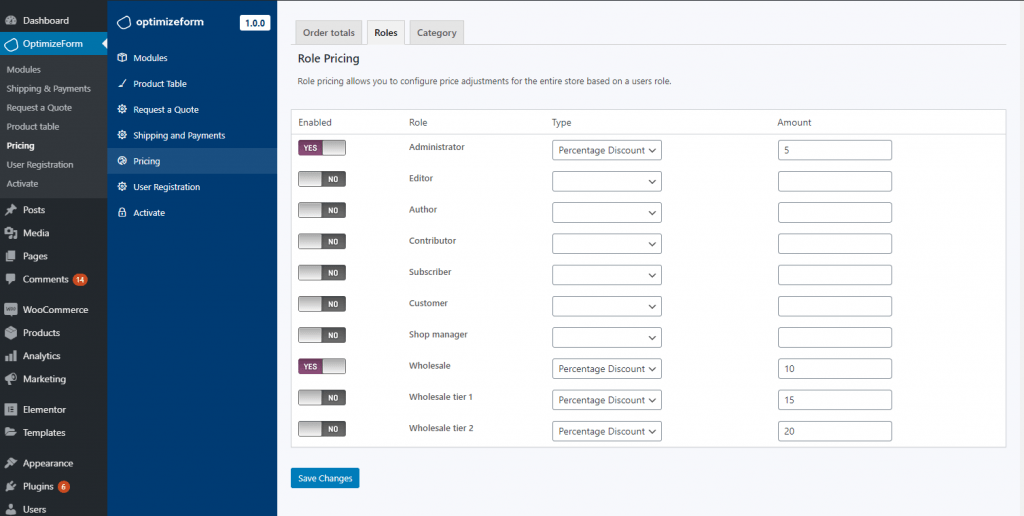
Note: If you are looking to setup your own custom user roles it is you can do so within our plugin.
Product category pricing
Product categories can be targeted as a whole with Woosuite Dynamic Pricing. You’ll have the option to choose between ‘Category Pricing’ and ‘Advanced Category Pricing’.
Simple product category pricing
Set up a simple pricing rule based on the product category.
Go to: Woosuite > Pricing > Category.
In the Category Pricing tab, you’ll see all the product categories in your store.
Toggle the Enabled switch to ‘Yes’ if you want to set up a discount for this role.
Choose a discount Type. Price Discount will discount by the exact amount you enter, and Percentage Discount will discount by the percentage.
Add an Amount. Use numbers only.
Finally, select Save Changes.
If an item is in more than one category and both of those categories have discounts, the larger discount will be applied.
These rules will display in the store as though the item was on sale, by striking through the original price and adding the new category based price.
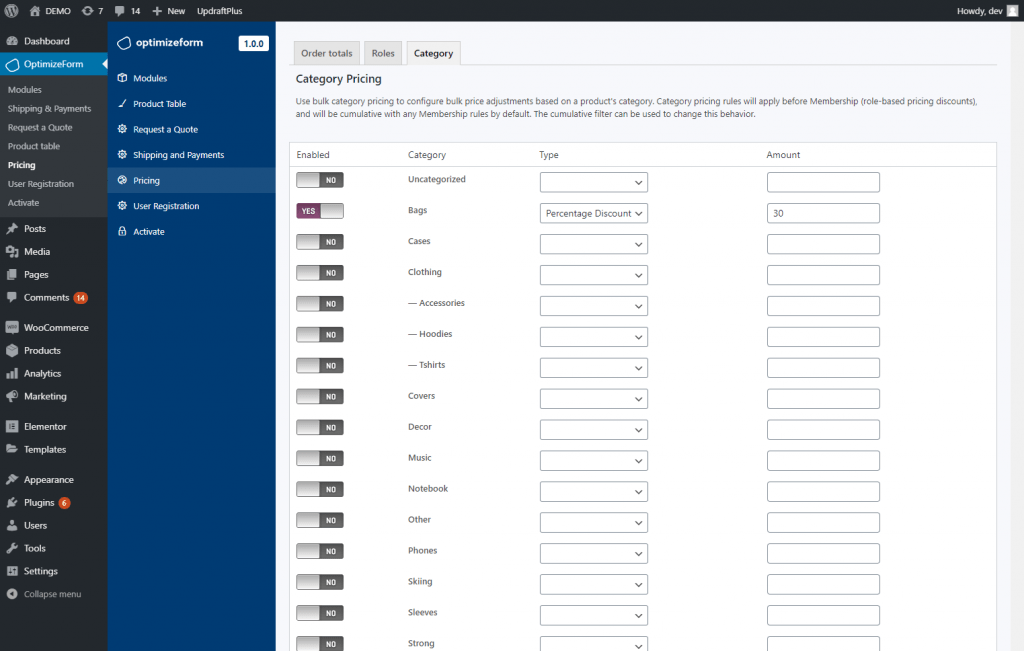
Usage
Woosuite Pricing Discount Rules adds notification for category base pricing rules and Roles base discounts set on a global level. We also dynamically add a discount table under the product that displays the current offer available to that user. On the cart page they will see, is a difference in pricing. In the example below, with an order total of $10 or more, the customer gets 20% off.