Allowing customers to renew their subscriptions (manually or automatically) is a great idea to get recurring orders and increase your revenue. This will also help you improve the customer experience as they won’t have to wait for the renewal date to renew their subscription.
This guide will help you enable the early renewal option for WooCommerce subscriptions. I’ll also mention some of the requirements for early renewal.
By the end of this article, your subscribers will be able to renew their subscriptions early, as shown below:
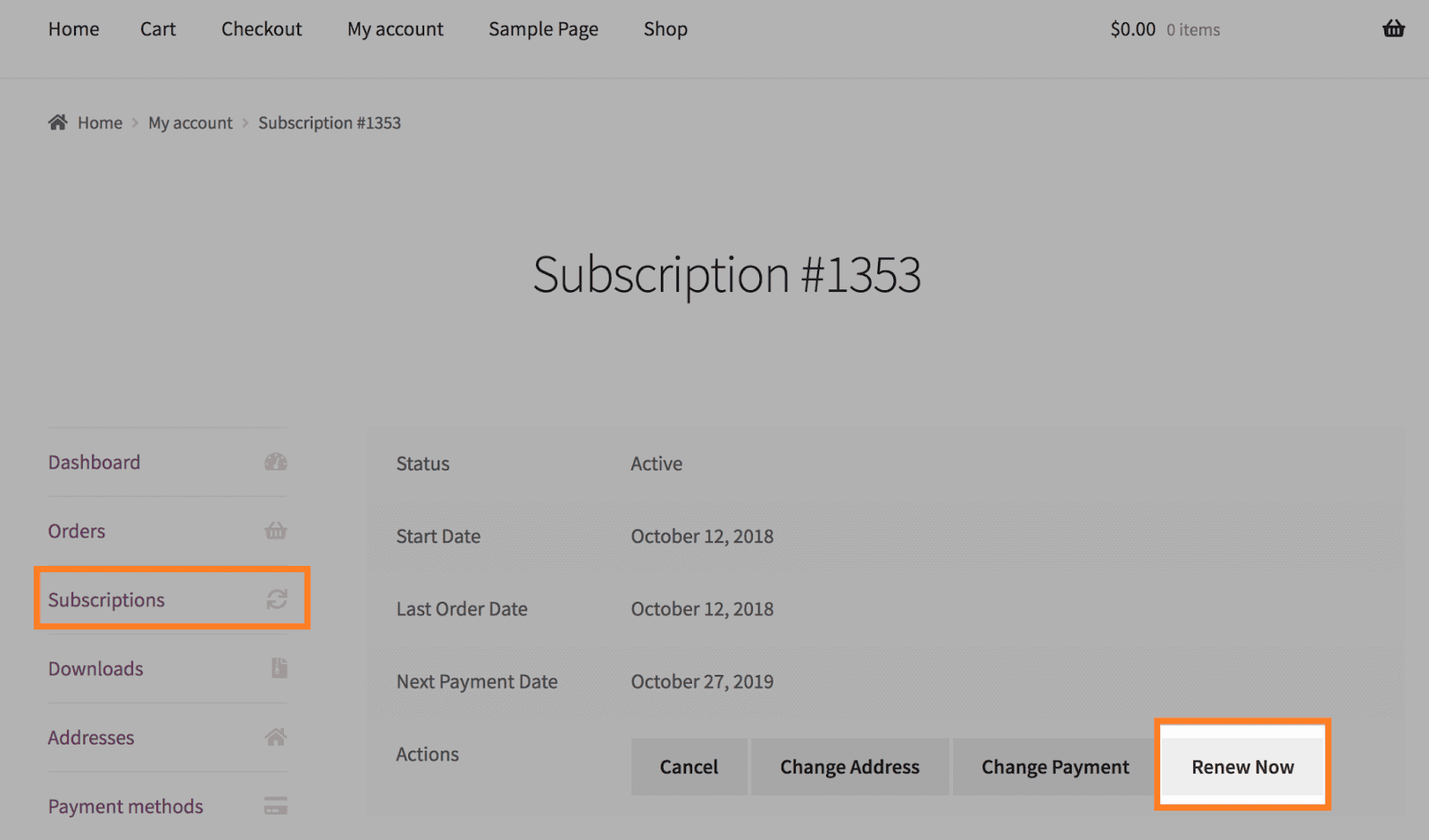
Without any further ado, let’s jump into it.
On This Page
How to Enable the WooCommerce Subscriptions Early Renewal?
I’ll use the AovUp Subscriptions plugin to enable the early renewal feature in WooCommerce. Note: If you are using any other subscription plugin, you must go into its settings to enable this option.
The following are the steps to enable it.
1. Create a Subscription Product (Skip if already setup)
After activating the plugin, you need to create a subscription product. To do so, navigate to Products > Add New from your WordPress dashboard.
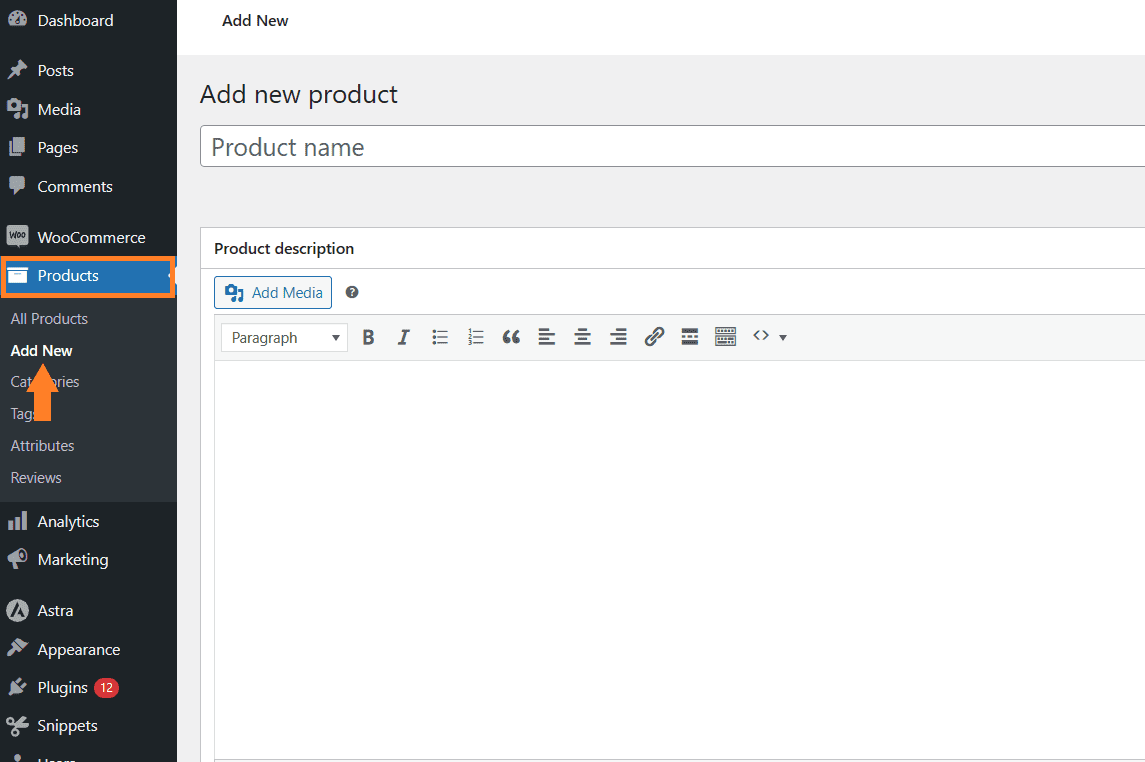
1.1. Add Product Details
Once you click it, you’ll be redirected to the product edit page.
You can add the product title, image, and price. You can also add a description. There are several other options that you can configure from there.
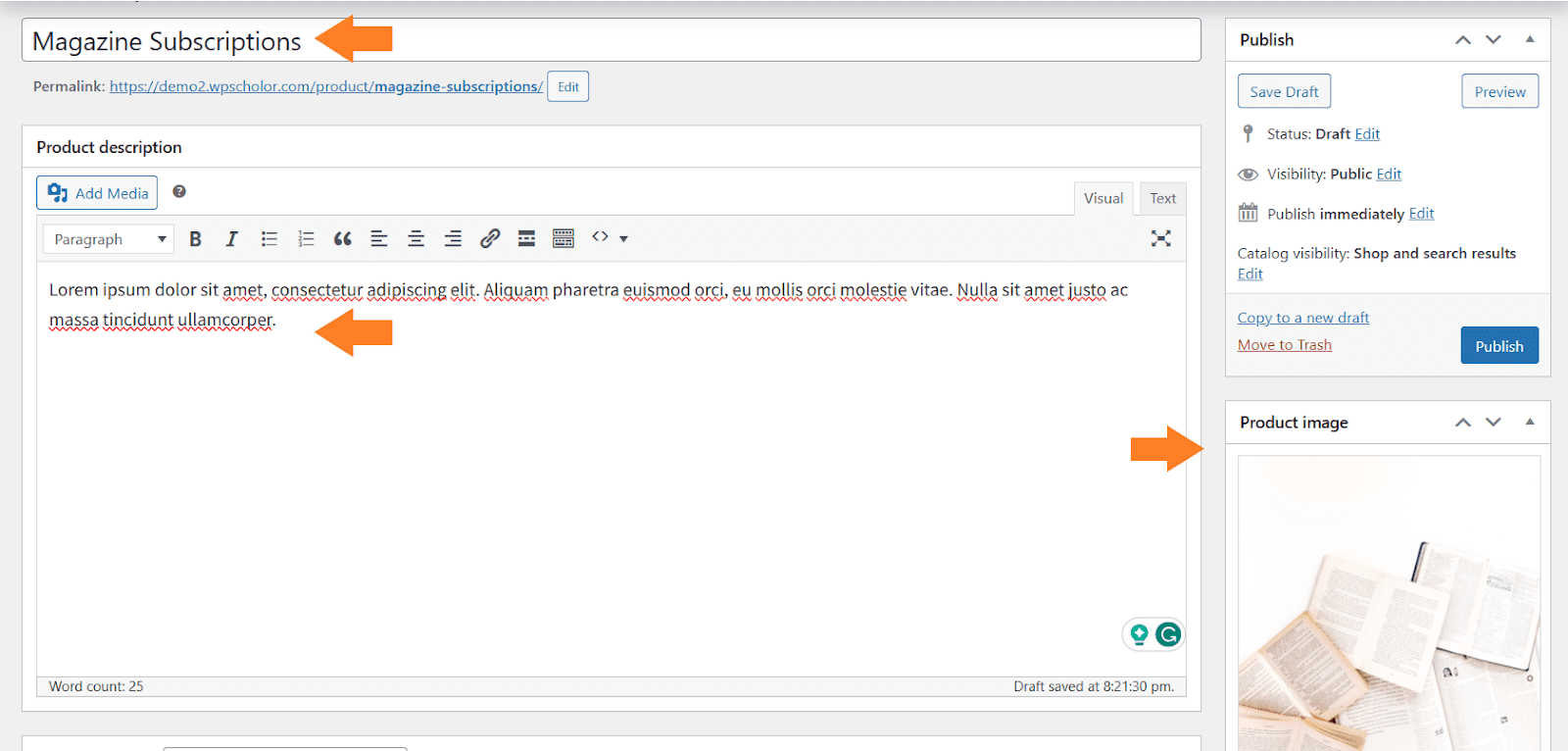
1.2. Select the Product Type
After adding the product details, you need to scroll down to the ‘Product Data’ section and select the product type from the dropdown. As mentioned earlier, you can create
- Simple Subscriptions
- Variable Subscriptions
Note: This plugin allows you to sell one-time payment products and subscription or recurring payment products simultaneously.
I’ll create a simple subscription product.
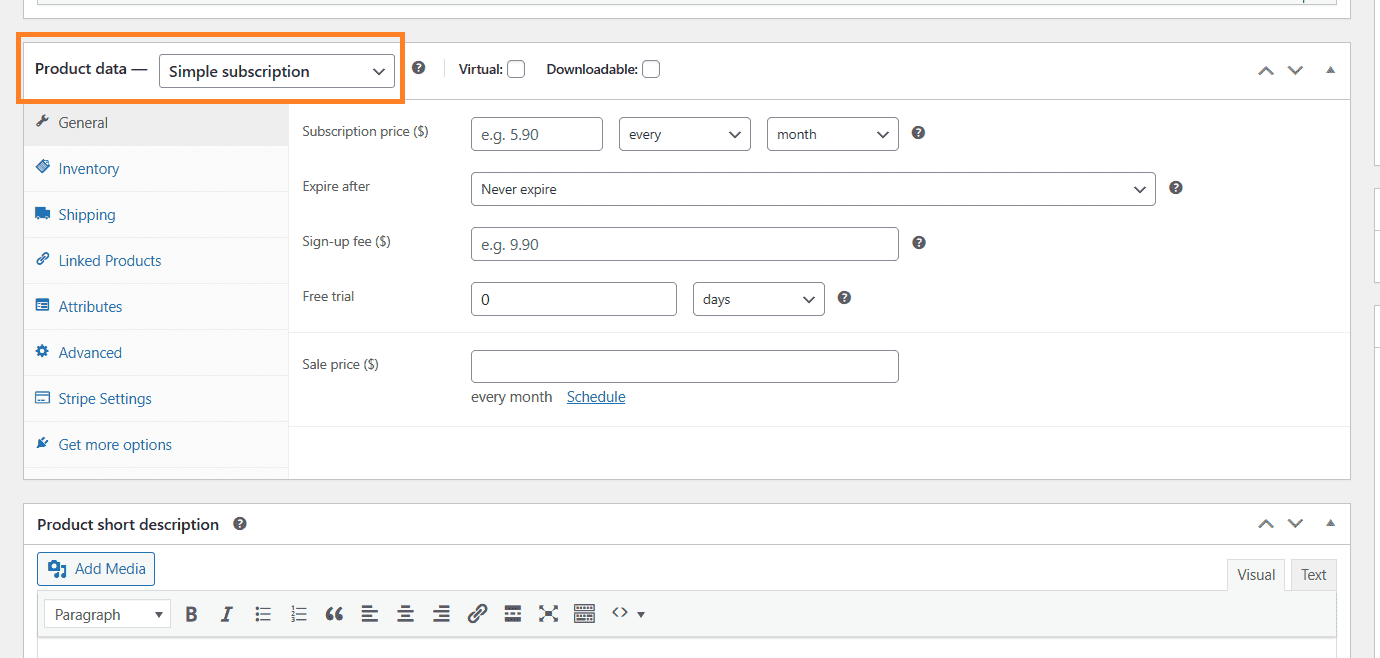
2. Configure the Product Settings
Once you have selected the product type, you’ll see some new fields below from which you can configure price and other settings. You can select the time when customers need to renew their subscription, select its expiry time, and more.
The following are the settings that you need to configure.
2.1. Set the Price
First, you need to set the subscription price and the duration after which you want your customers to renew their subscriptions.
In the ‘Subscription Price’ field, you can enter its price, and from the dropdown right next to it, you can select the duration.
I want my customers to pay $10 monthly for this service, so I have configured the fields accordingly.
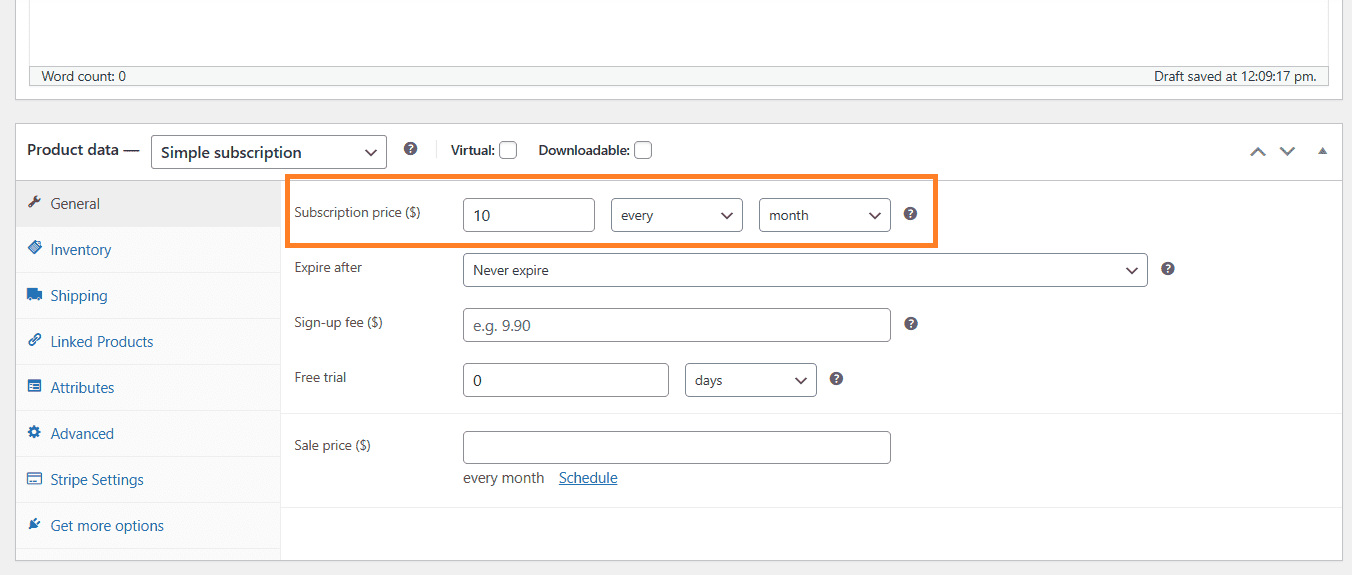
2.2. More Settings
After setting the price, you can also set an expiry date, sign-up fees, and offer a paid or free trial period. I’ll leave these to default but you can adjust them as per your requirements.
Note: Expiry time means automatically expiring the subscription after the selected length of time. This length is in addition to any free trial or time provided before a synchronized first renewal date.
2.3. Publish the Product
Finally, you need to scroll to the top of the page and click the blue ‘Publish’ button to publish the product.
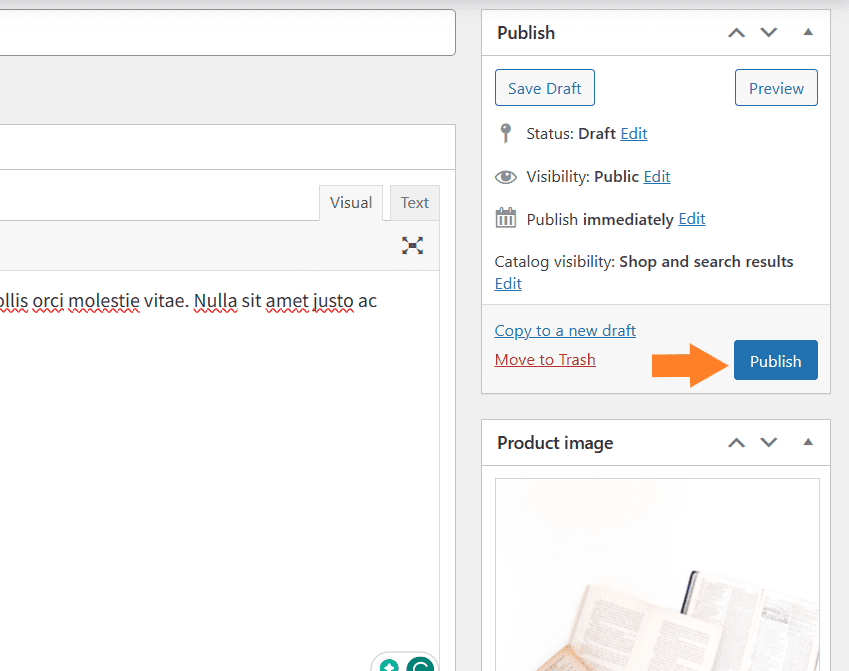
3. Navigate to Plugin Settings
Once the product is live, you need to configure the early renewals. Navigate to AovUp > Subscriptions > Billing Management from your WordPress dashboard.
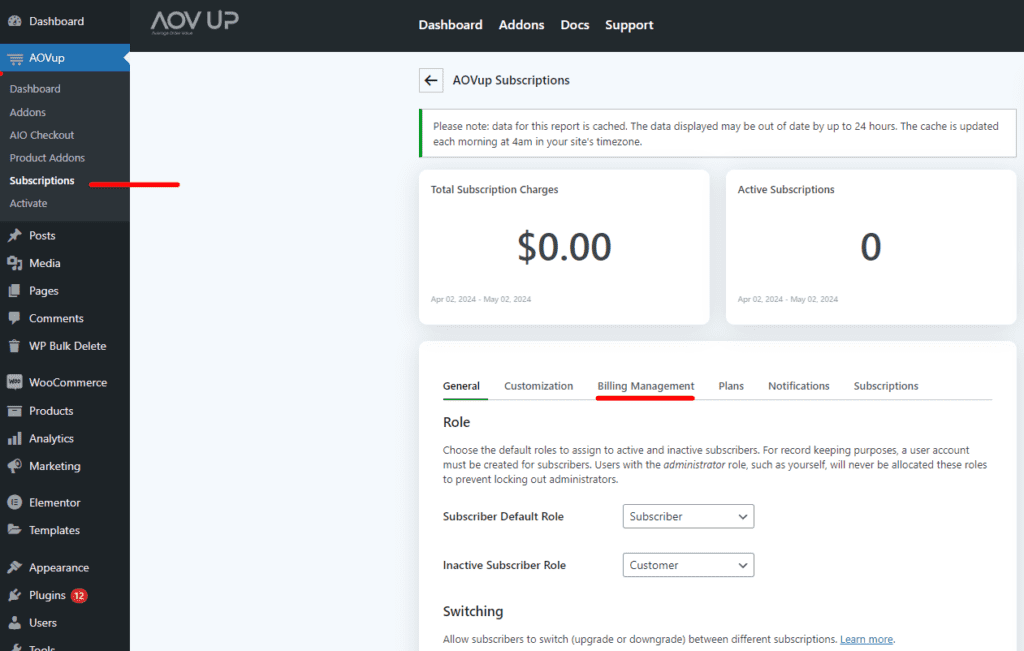
4. Configure the Settings
Once on the settings page, scroll to the ‘Renewals’ section and check the ‘Display the auto-renewal toggle’ checkbox to allow customers to turn on and off automatic renewals from their View Subscription page.
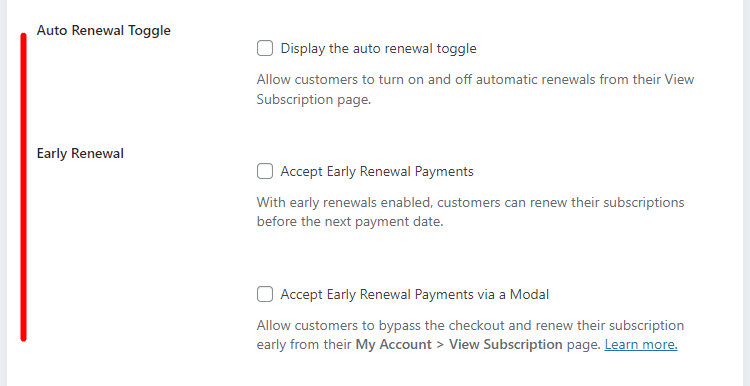
4.1. Accept the Early Renewals
You may want to explore the other settings, but I’ll stick to this guide’s main purpose, enabling early renewals in WooCommerce.
- To enable it, check the ‘Accept Early Renewal Payments’ checkbox.
- You can also accept early renewal payments via a modal, meaning customers can renew their subscription from the My Accounts > View Subscription page.
I have enabled both the checkboxes.
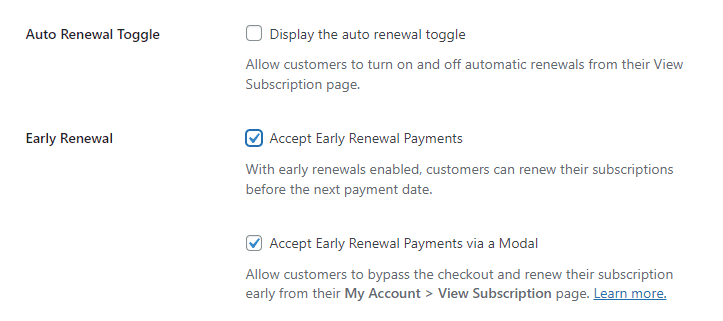
4.2. Save Settings
Once you have configured the settings as per your requirements, don’t forget to scroll to the bottom of the page and click the blue ‘Save Changes’ button to save the settings.
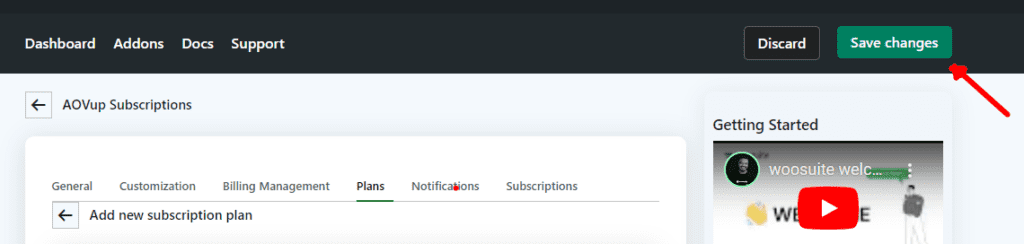
5. Final Results
Let’s test the final results. I visited the subscription product page, purchased it, and visited my account page. As you can see the subscription is active on the My Accounts page. I could click the ‘Renew Now’ button to renew it.
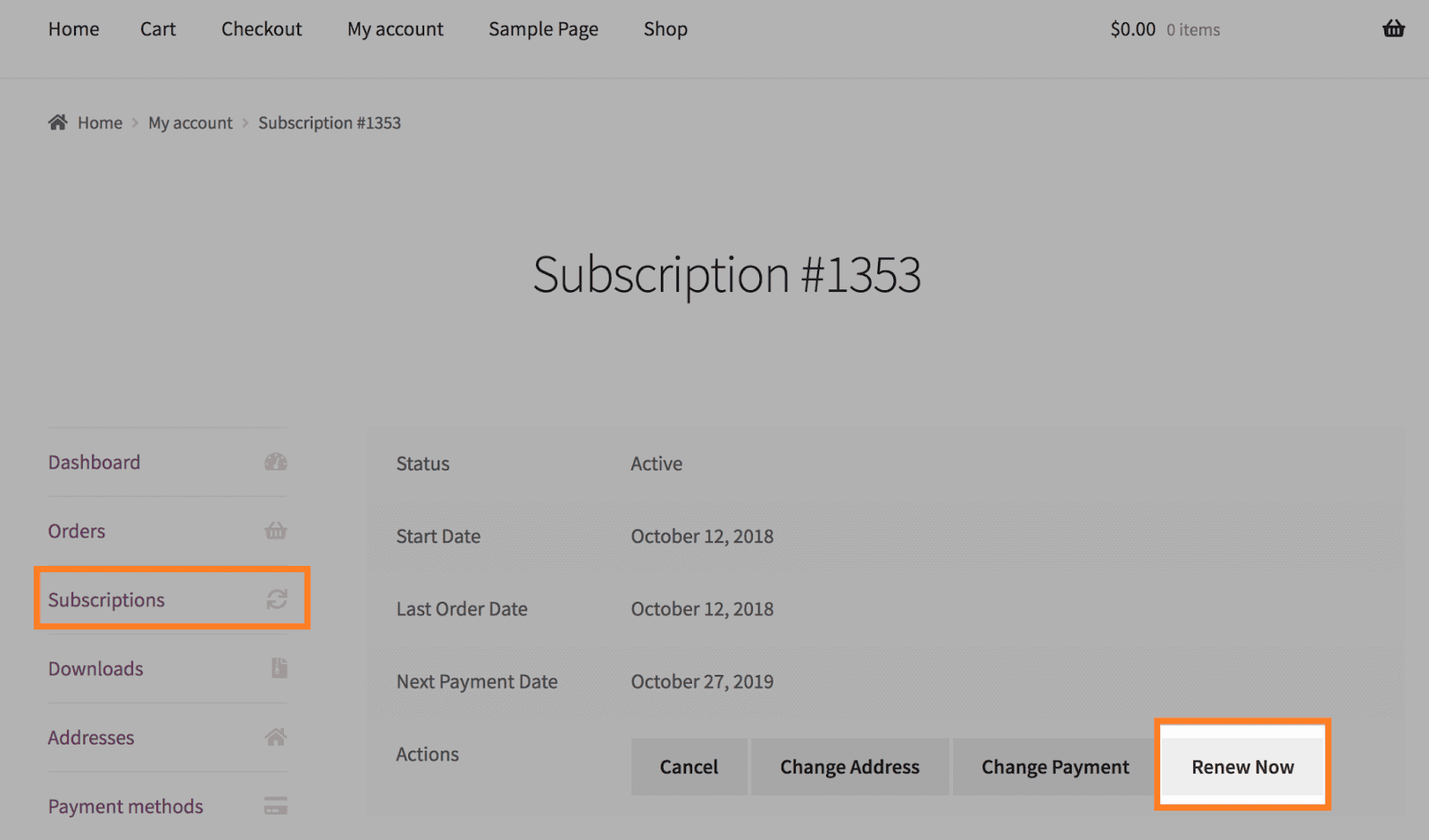
Image Source: Woo.com
Note: To take recurring and automatic payments, make sure to have a payment method like Stripe, or PayPal that supports subscriptions and automatic payments.
Requirements for Taking WooCommerce Subscription Early Renewal
The “Renew Now” option will only be visible for subscriptions meeting certain early renewal criteria. To trigger the appearance of the “Renew Now” button, the following conditions must be satisfied:
- The early renewal feature should be turned on.
- The subscription must be active and not in a trial period.
- The chosen payment method must support changes to renewal dates.
- The subscription must have a recurring price, meaning it shouldn’t have a total of $0.
- The subscription shouldn’t include any synchronized subscription products set for renewal.
- The next payment date must be approaching the point where the subscription billing is set to expire.
Conclusion
That’s it for today’s guide. I hope it was helpful and that you were able to take early renewals for your WooCommerce subscription products.






