If your products or services are being purchased after a certain period, offering them on a subscription plan is an excellent idea to make it easier for customers to buy.
You can offer discounted subscription plans to any simple or variable product to encourage customers to purchase it. This will improve the customer experience and sales as well.
This article will guide you through the step-by-step process to offer all your products or services on a subscription plan.
By the end of this article you will be able to add subscription to any products similar to this:
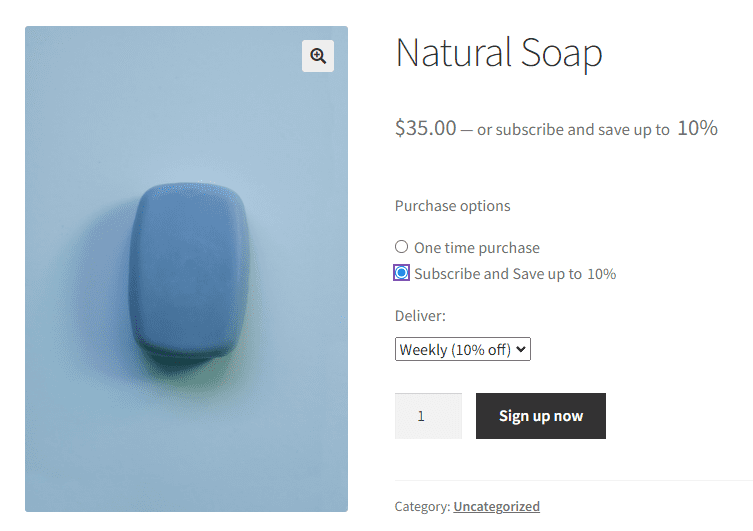
Without any further ado, let’s jump into it.
On This Page
How to Set Up WooCommerce All Products for Subscriptions?
We’ll be using the AovUp Subscription plugin to add subscription options to all products on your store.
These extensions will allow you to create a global subscription plan for all the products available in your store. You can also create a custom subscription plan for an individual product or remove it from the global subscription plan.
I’ll show you both the ways. The following are the steps to create such products.
1. Install and Activate Plugin
First, you must purchase the AovUp Subscription plugin from the official WooCommerce store and download its zip file.
2. Set up WooCommerce All Products for Subscriptions
2.1. Set up Global Subscription for All Products
To set up a global product subscription plan, navigate to AovUp > Subscriptions > Plans from your WordPress dashboard.
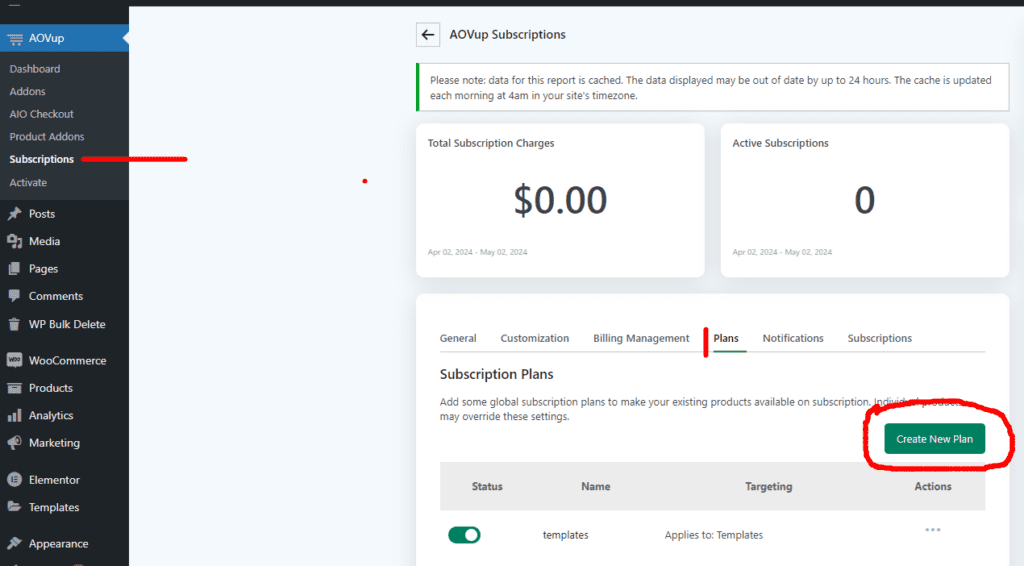
1. Add a Global Subscription Plan
Enter the name of your plan and subscribe, and save text.
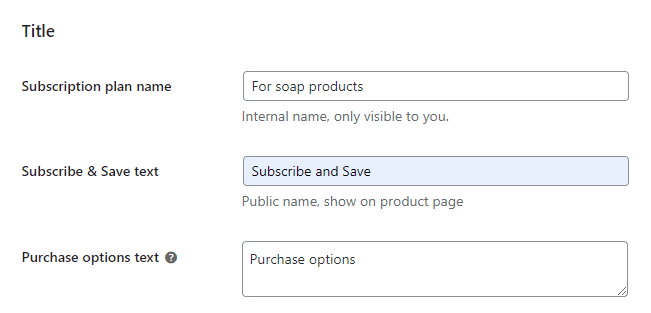
Select ‘Subscription’ under type.
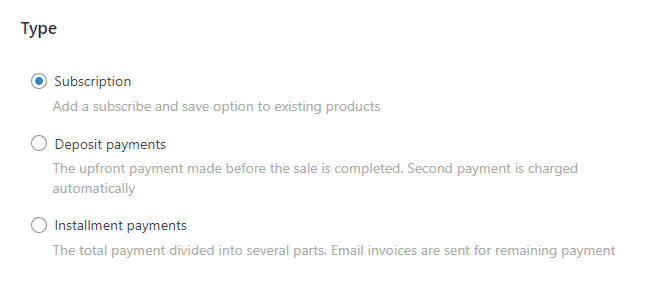
Next, you must select the subscription interval, i.e., one month, three months, one year, etc. You can also specify the expiry date and add a discount. I have added a 10% discount.
You can adjust the settings to meet your requirements.
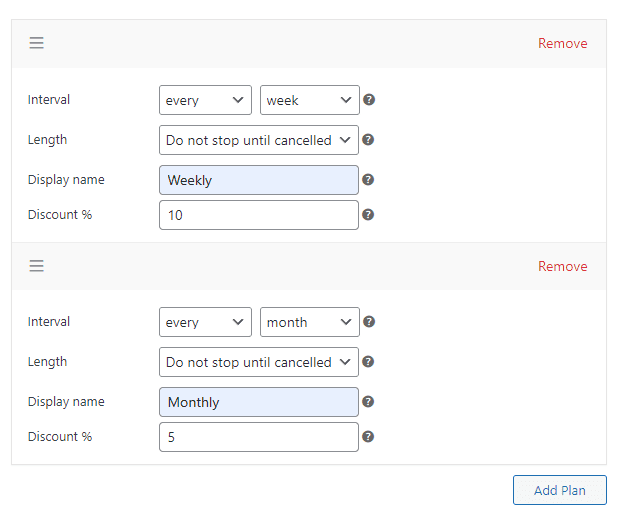
3. Limit the Plan
After creating the plan, you can also explore the other available settings. For example, you can apply global subscription plans to specific categories or products.
Since I only want this to show for products in our soap category, I’ll select soap under the limit to categories.
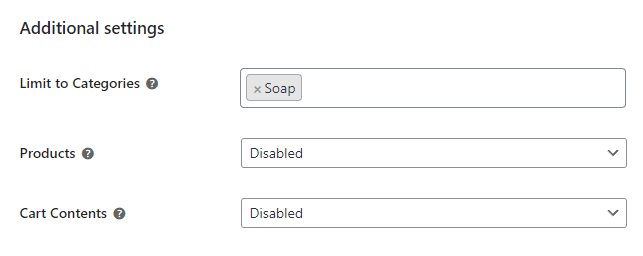
3. Save Settings
After creating a global subscription plan, scroll to the bottom and click the blue ‘Save Changes’ button to save the settings.
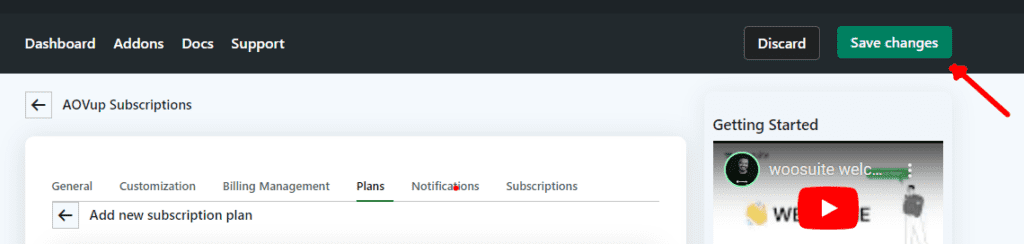
4. Final Results
Let’s test the final results.
I visited one of my product pages, and as you can see in the screenshot below, I could see both options (one-time purchase and subscription plan) and select how I wanted to purchase it.
I selected the subscription plan, and the pricing was adjusted accordingly.
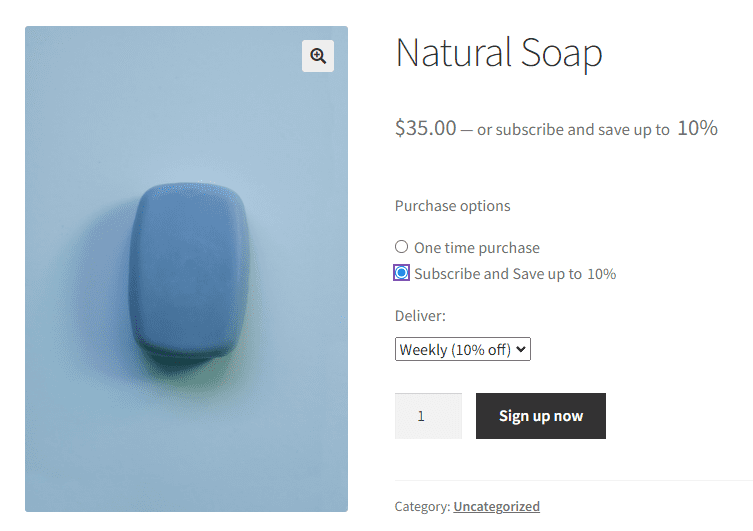
Conclusion
That’s it for today’s guide.
I hope it was helpful to you and that you could sell all your products on a subscription plan. This way, you can encourage customers to purchase your products at a discounted price and keep ordering without friction, increasing customer loyalty.
It is a great idea to get recurring orders and increase the sales.






