Around 92% of customers trust referrals from people they know. It means the word-of-mouth marketing strategy can get you many sales.
You can allow your customers to get their referral link and refer your products to their friends and families. Once somebody signs up or purchases from your store using their link, they (referrers) can get discounts. You can also give discounts to referees (the person who purchased from your store using a referral link).
It’ll not only increase your sales but also increase brand awareness. This article will guide you through the step-by-step process to add a referral program to your WooCommerce store.
Without any further ado, let’s jump into it.
How to Add a Referral Program in WooCommerce?
Here are the steps to add a referral program to your WooCommerce store.
1. Install and Activate the Referral System for WooCommerce Plugin
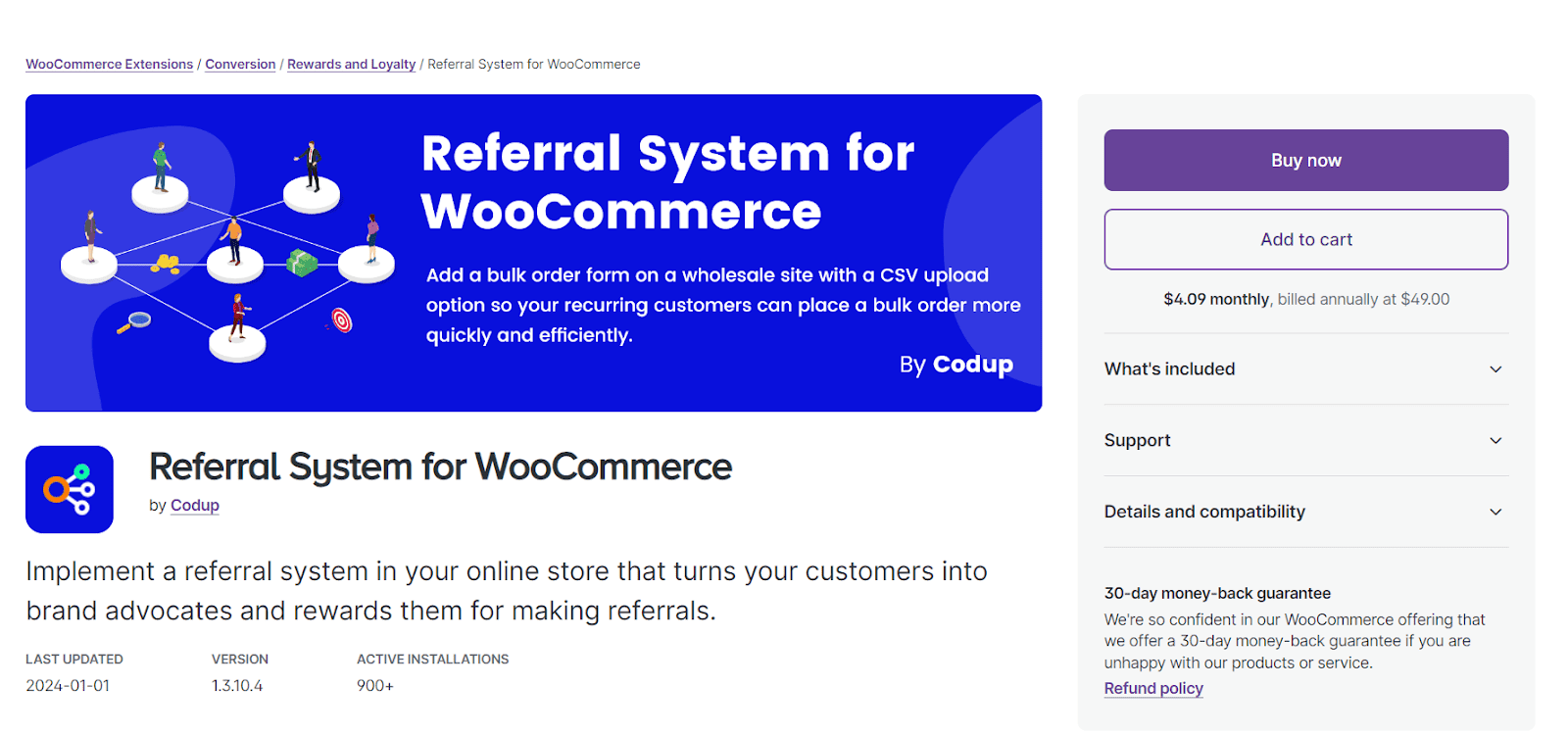
First, you need to purchase the Referral System for WooCommerce plugin from the official Woo store and download its zip file.
- Once downloaded, you need to navigate to Plugins > Add New from your WordPress dashboard.
- Click the ‘Upload’ button to upload the plugin to your site.
- After that, a pop-up will appear on the screen, click the ‘Choose a file’ button to select the plugin’s zip file from your computer.
- Once you have selected the file, click the ‘Install Now’ button to install the plugin.
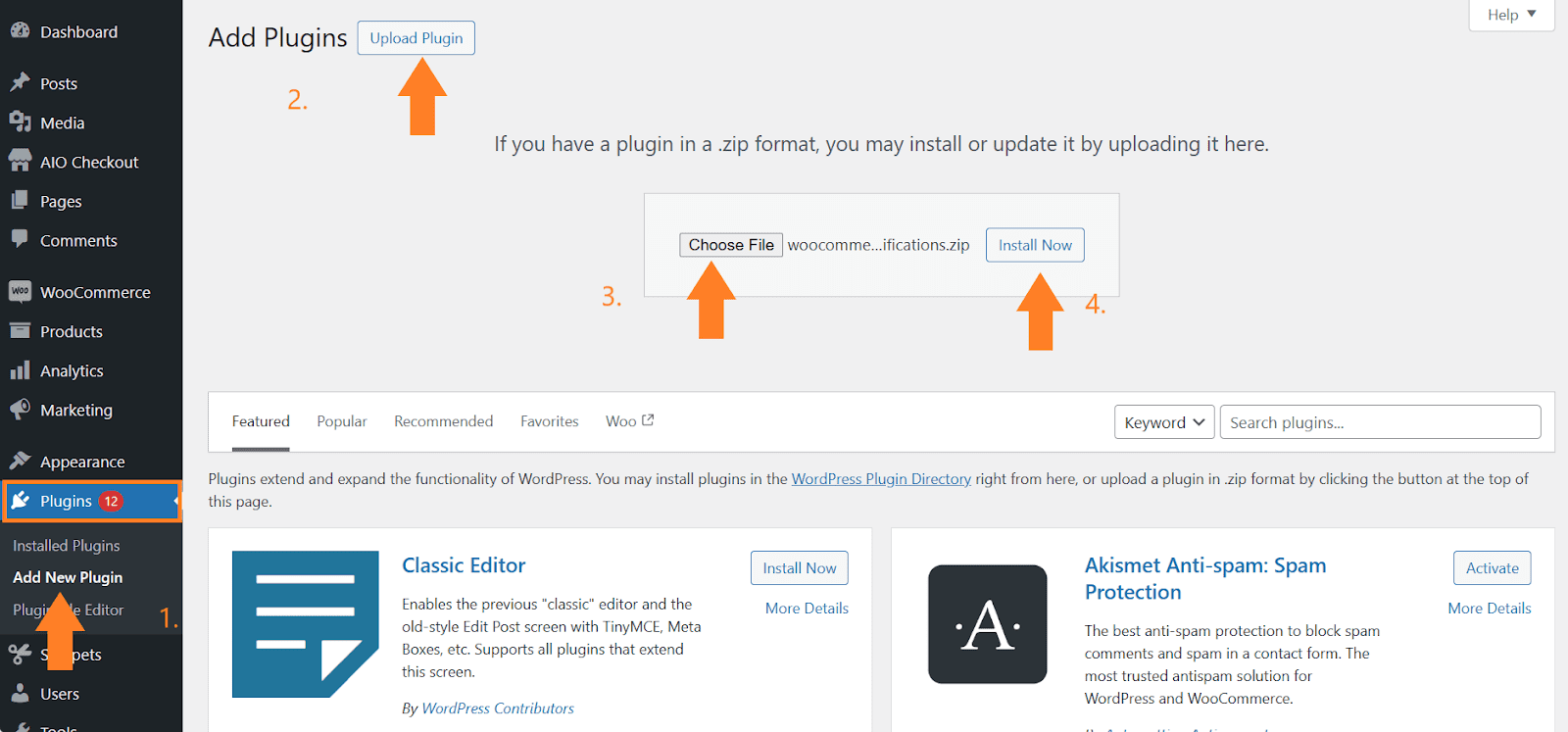
- After the plugin installation, you will be redirected to a new page. Click the ‘Activate’ button to activate the plugin.
2. Navigate to the Plugin’s Settings
Once the plugin is installed and activated successfully, you need to configure a few settings like enabling discounts for referrer and referee and more.
Navigate to WooCommerce > Settings > Referral System from your WordPress dashboard.
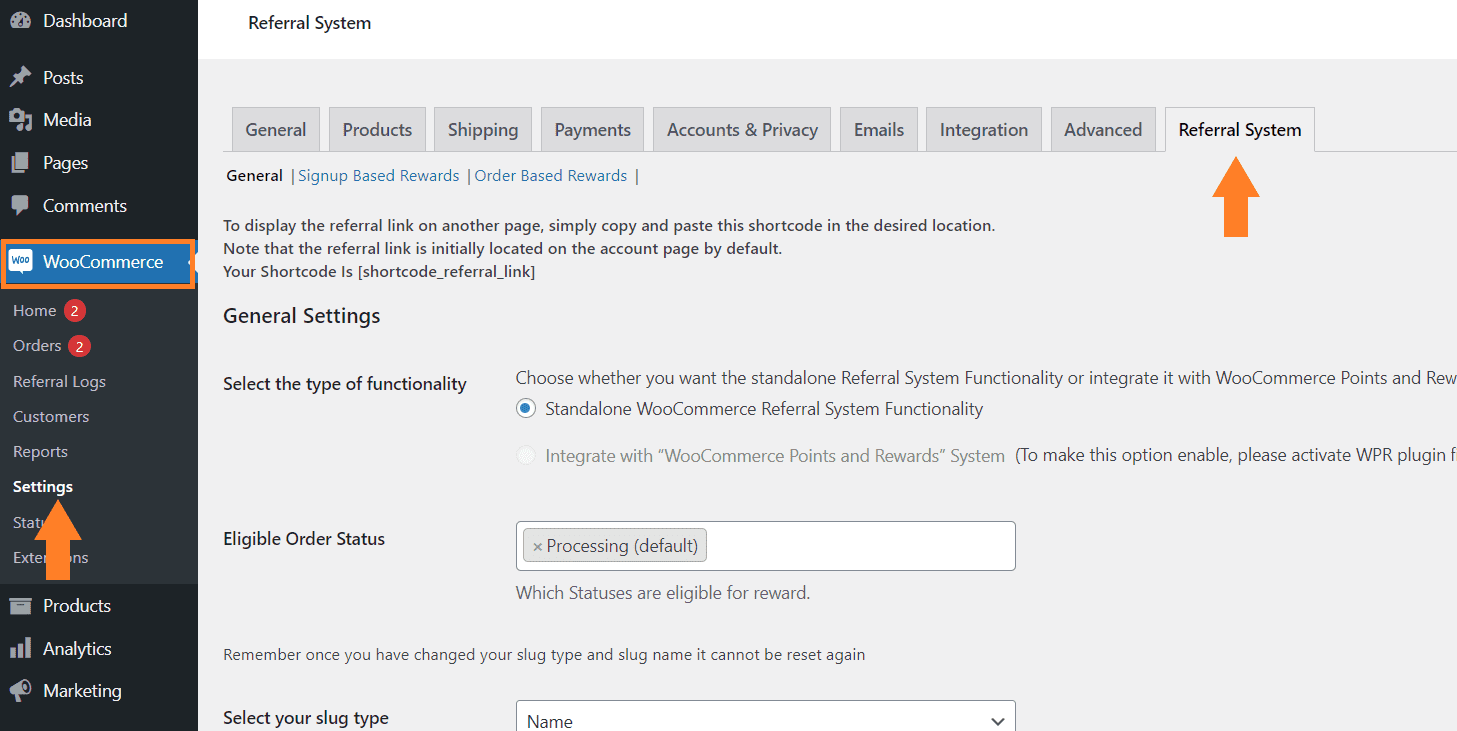
3. Configure the Plugin Settings
There are multiple settings that you may want to configure. The following are a few of them:
3.1. Functionality Type
The very first thing you may want to do is to select the functionality type. There are two modes you can use:
- Standalone WooCommerce Referral System Functionality
- Integrate with WooCommerce Points and Rewards System
If you want to add a points system to your store you will need to install the WooCommerce Points and Rewards System plugin. However, I’ll use the standalone referral system.
It will be selected by default.
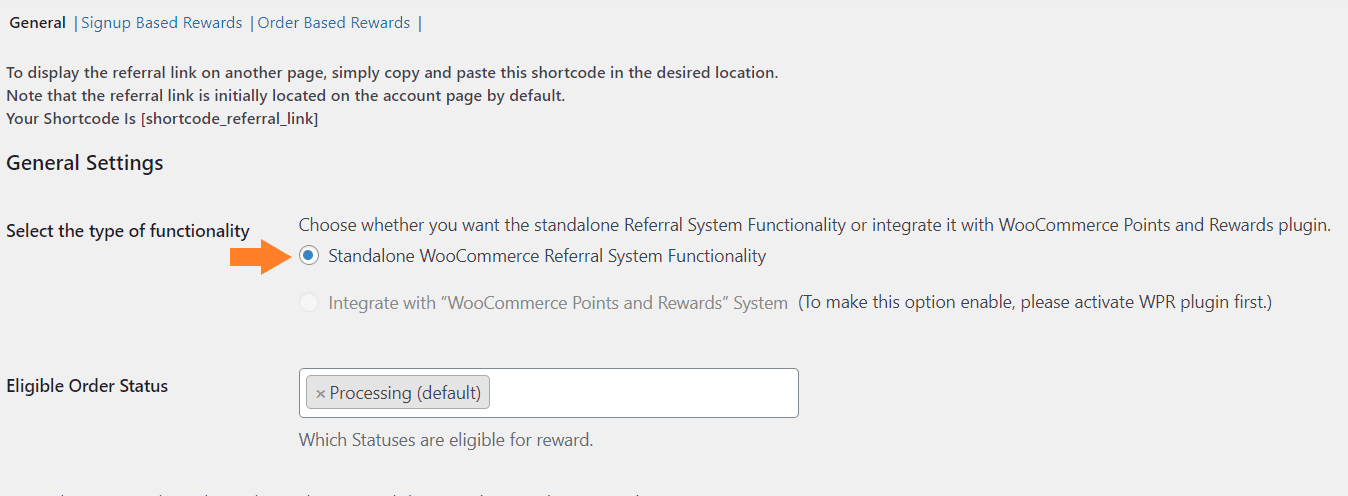
3.2. Eligible Order Status
Next, you may want to select the order statuses eligible for discounts for both referrer and referee. By default, only the processing order status will be eligible. It’ll be helpful if you have enabled the order-based discounts. We’ll discuss it in the later steps.
For now, I’ll keep it to default.
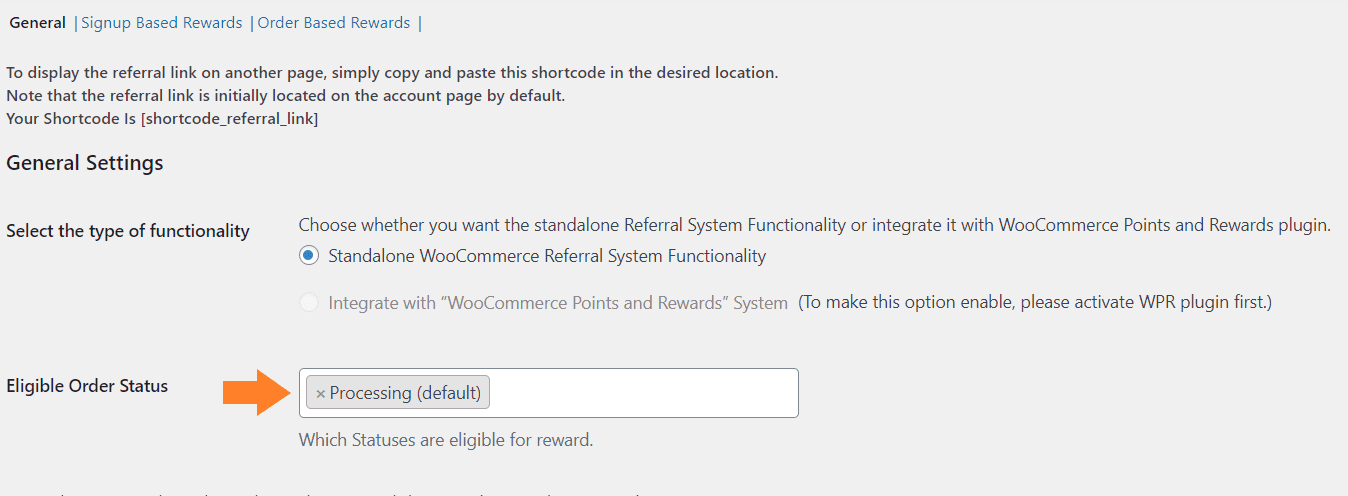
3.3. Referral Slug
You can also configure the referral slug. It is part of the referral URL that will appear after your store's domain name. You have two options:
- Name: It will display the username in the referral URL.
- ID: It will display the user ID in the referral URL.
You can select the slug type as it depends on your preference.
You may also want to create your a custom referral slug. You can do that by entering the slug name e.g., ref, in the ‘Slug Name’ field.
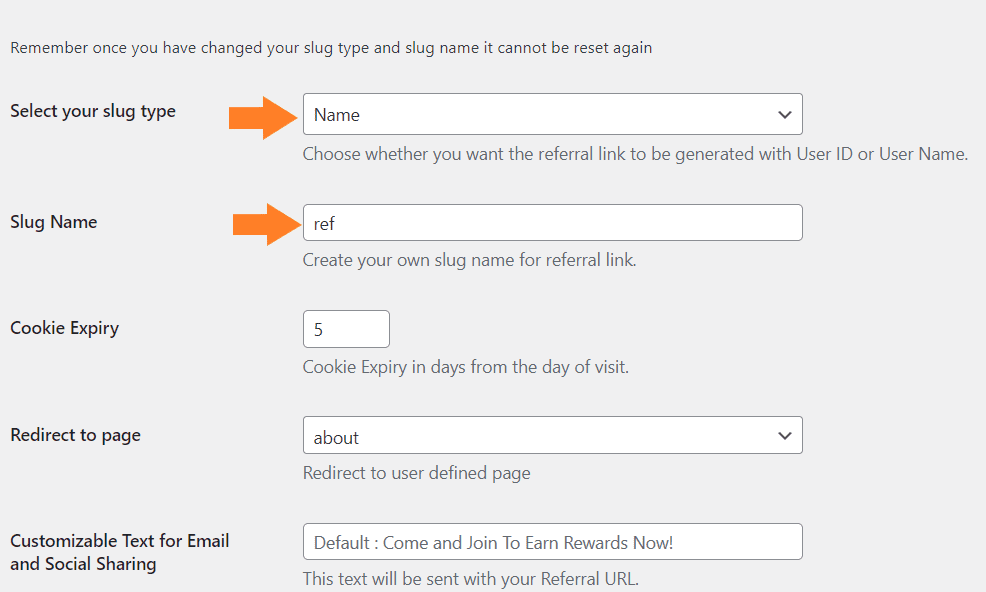
3.4. Other Settings
You also get a few other options on the same page, like setting the cookie expiry time, redirecting the referee to a page, and customizing text for different emails. You can explore them and configure them as you want.
Note: When a referee clicks the referral link of a referrer, cookies will be stored in the referee’s browser for the specified number of days. Nobody will get the discount if a customer (referee) purchases from your store after the cookie expires. It is important to set the cookie expiry time as per your requirements.
For this tutorial, I’ll redirect users to the home or shop page, while keeping the other settings as default.
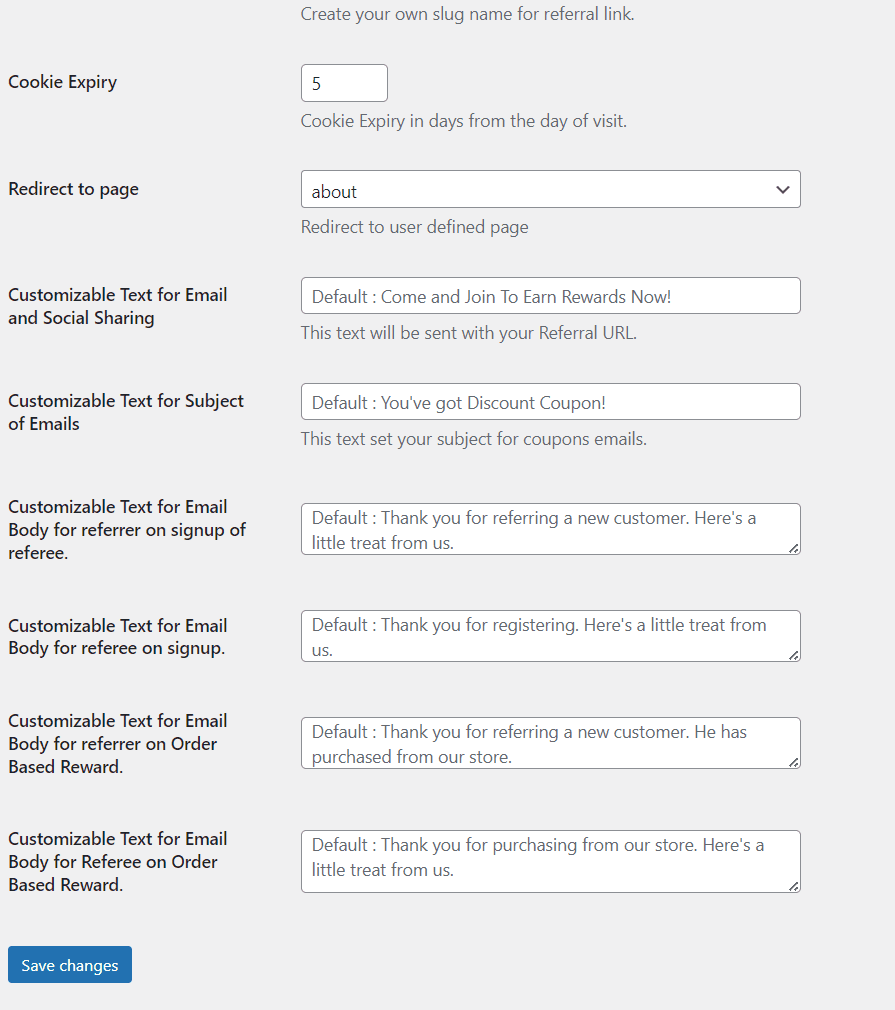
3.5. Save Settings
Once you have made the adjustments, don’t forget to click the ‘Save Changes’ button at the bottom left corner of your screen to save settings.
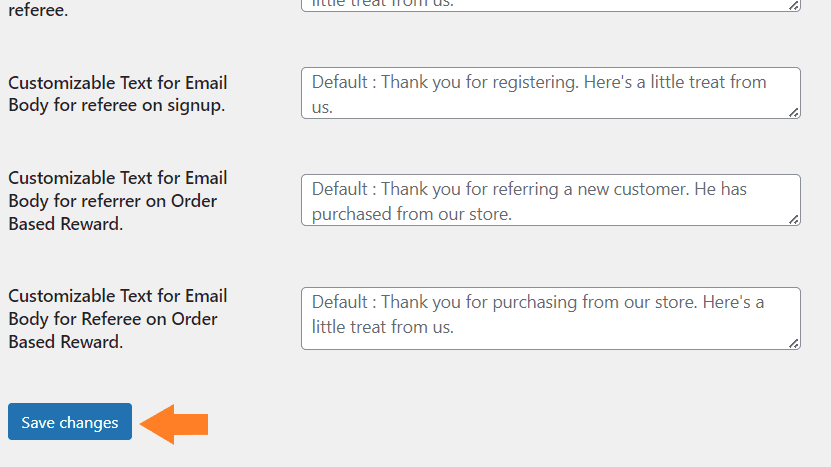
4. Enable the Sign-Up-Based Rewards
Next, you also need to enable the rewards for the referrer and referee based on the following two different conditions.
- Sign-Up-Based Rewards
- Order-Based Rewards
You can enable one condition or both. It depends on your requirements.
The process to enable each is very straightforward and similar, so I’ll show you the steps to enable ‘Sign-Up-Based Rewards’ and you can follow them to enable the order-based rewards.
Click the ‘Signup Based Rewards’ button from the plugin’s general settings page to enable the sign-up-based rewards.
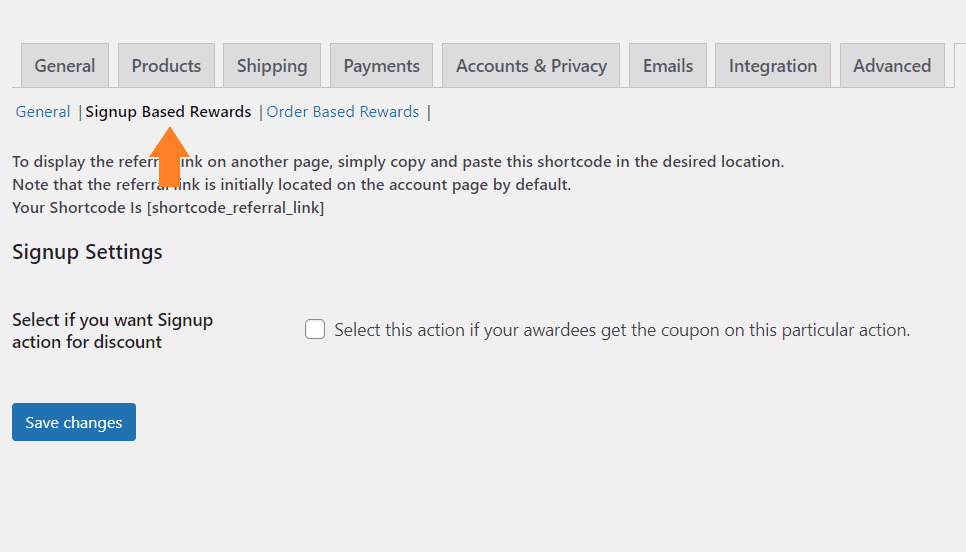
4.1. Enable the Sign-Up discount
Check the sign-up-based discount checkbox to enable the discounts when someone registers on your site. Once you enable it, you’ll see a few different options.
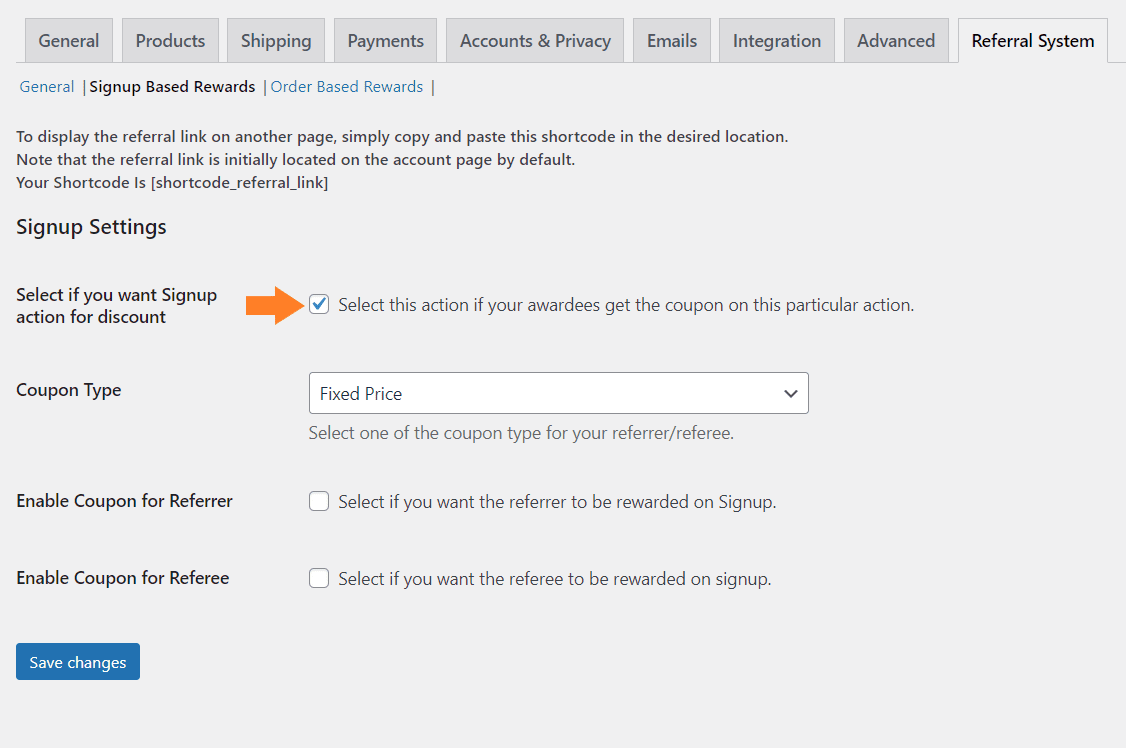
4.2. Select the Coupon Type
This plugin sends a coupon code to referrers and referees to get discounts on their next purchase. You can select the coupon discount type as:
- Fixed Price: Selecting it will give a fixed amount discount.
- Percentage: Selecting it will give a percentage discount.
I have selected the ‘Fixed Price’ option from the ‘Coupon Type’ dropdown.
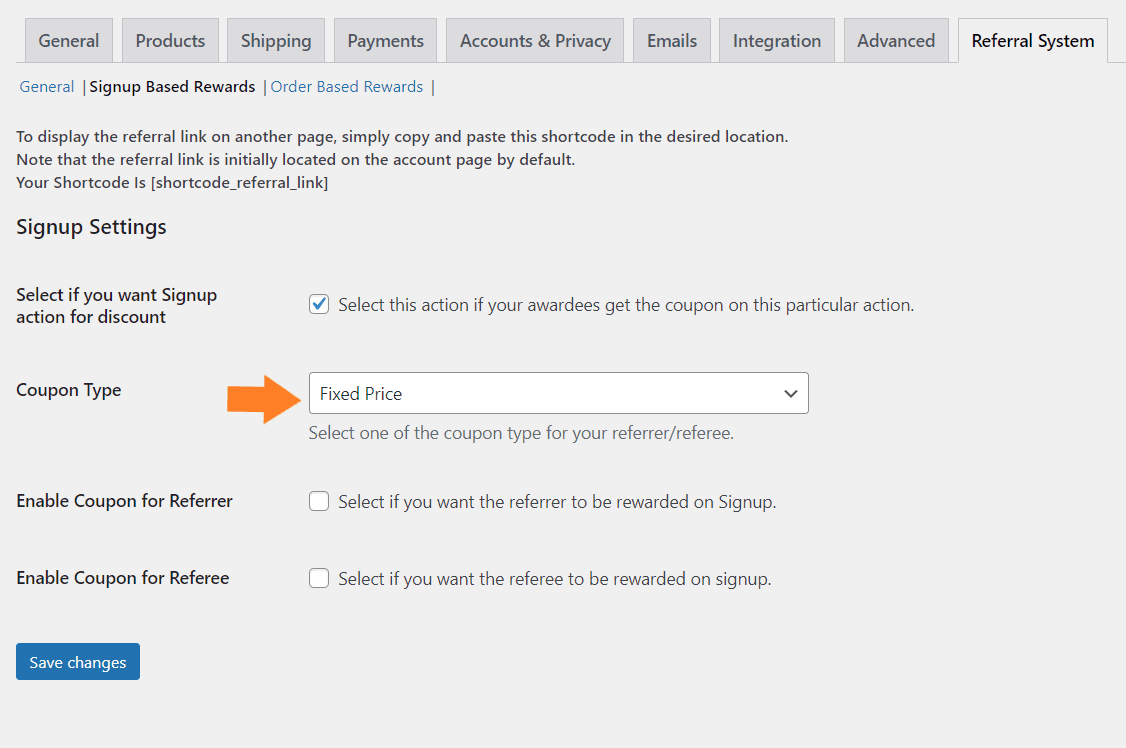
4.3. Enable Coupon for Referrer
This plugin allows you to enable or disable the discount for the referrer and the referee. You can also enable discounts for both at the same time.
Check the ‘Enable Coupon for Referrer’ checkbox. Checking it will show two new options. Add the discount amount in the ‘Coupon Amount’ field and the export time in the ‘Coupon Expiry’ field.
In the coupon expiry field, you can add the number of days after the coupon expires.
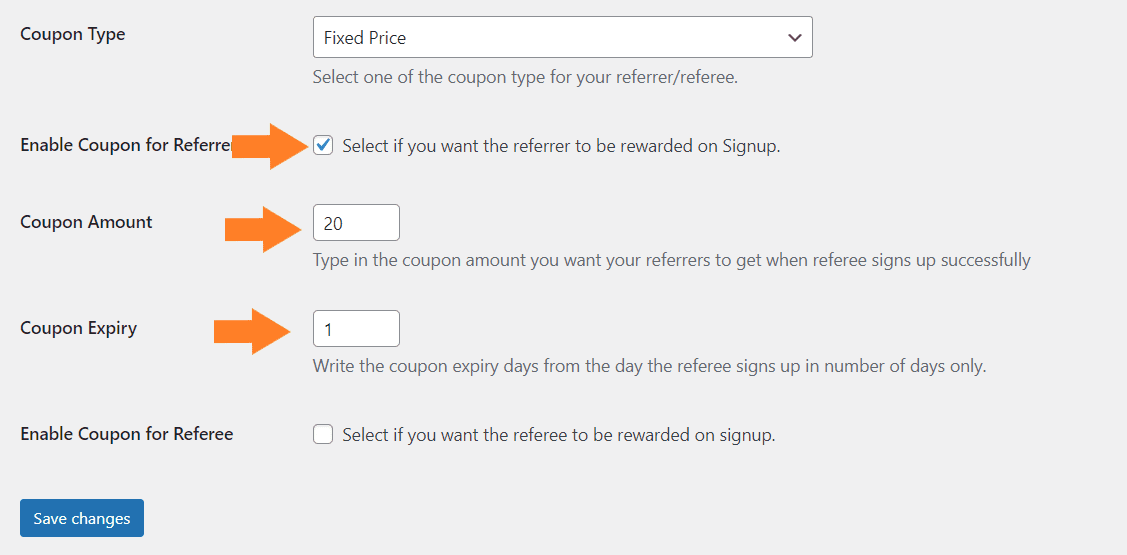
4.4. Enable the Coupon for the Referee
After that, you can also enable the coupon for the referee. Check the ‘Enable Coupon for Referee’ checkbox and add the coupon amount and expiry time in the designated fields.
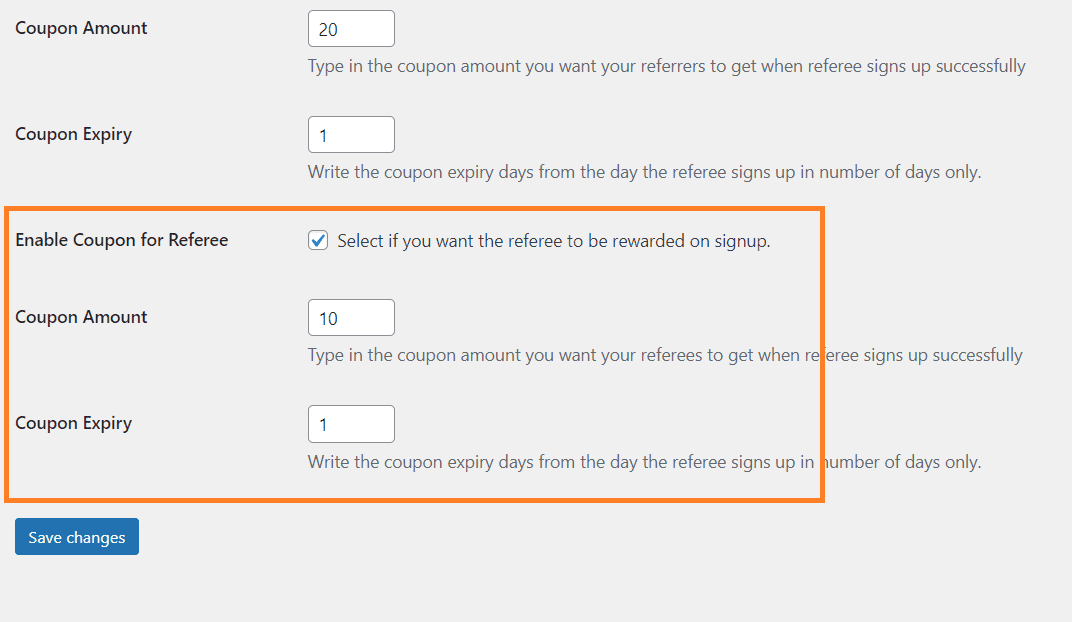
4.5. Save Changes
Finally, click the blue ‘Save Changes’ button to save the settings.
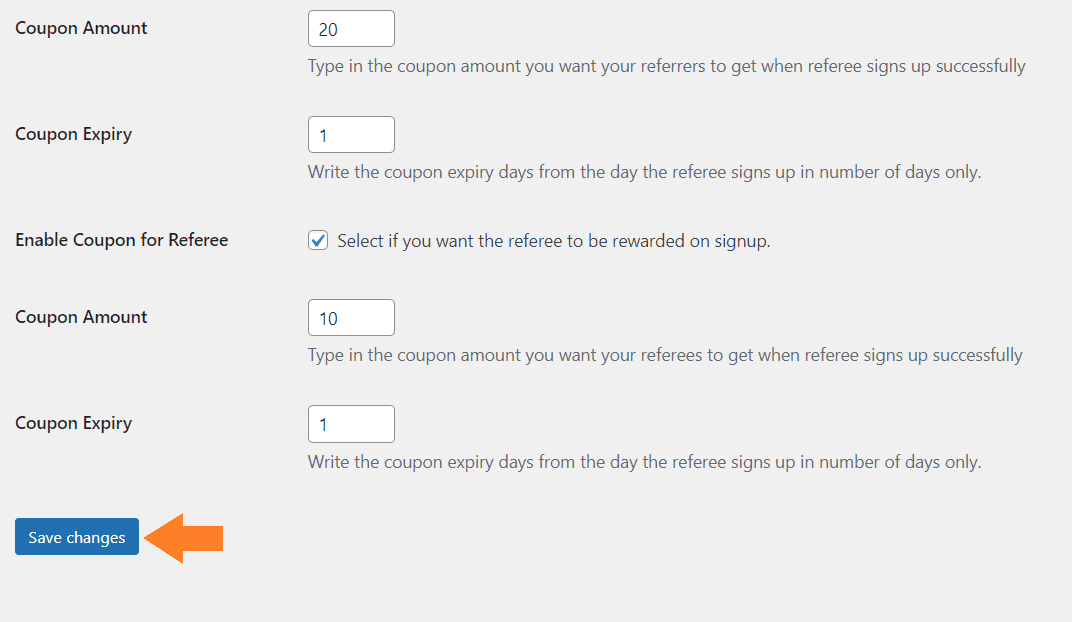
5. Enable the Order-Based Discount
Next, you can also enable the order-based discount. The settings are quite similar to the sign-up-based discounts. You just need to make sure to click the ‘Order Based Discounts’ button at the top.
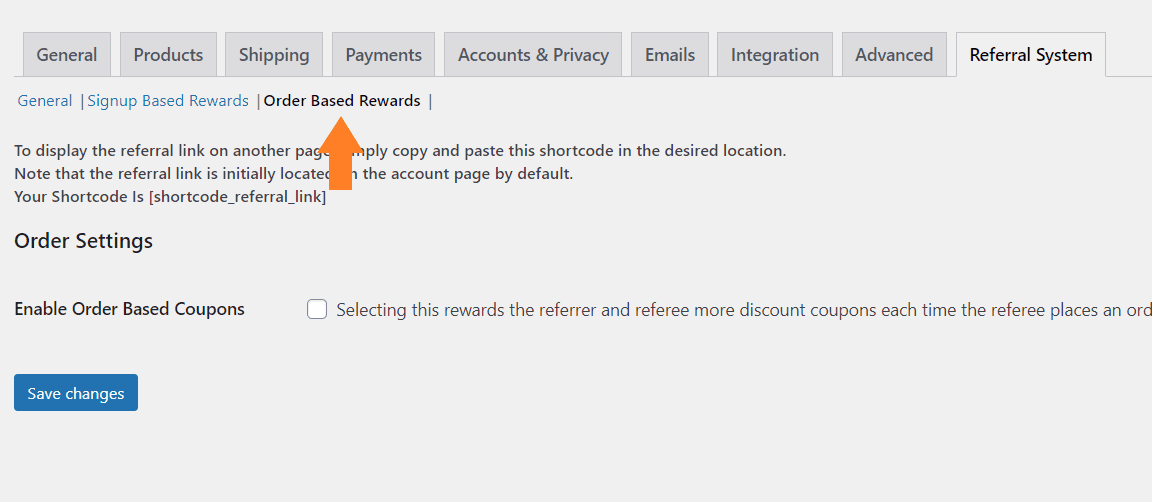
Once in the required settings section, you can enable it and set the discounts for referrer and referee. There will be a few more settings like minimum purchase amount and number of orders valid for discount. I’ll leave them to default, but you may also want to check them.
Note: You can also give first-order discounts to your customers.
I have already customized the discounts. Also, don’t forget to click the ‘Save Changes’ button at the bottom of the page to save the settings.
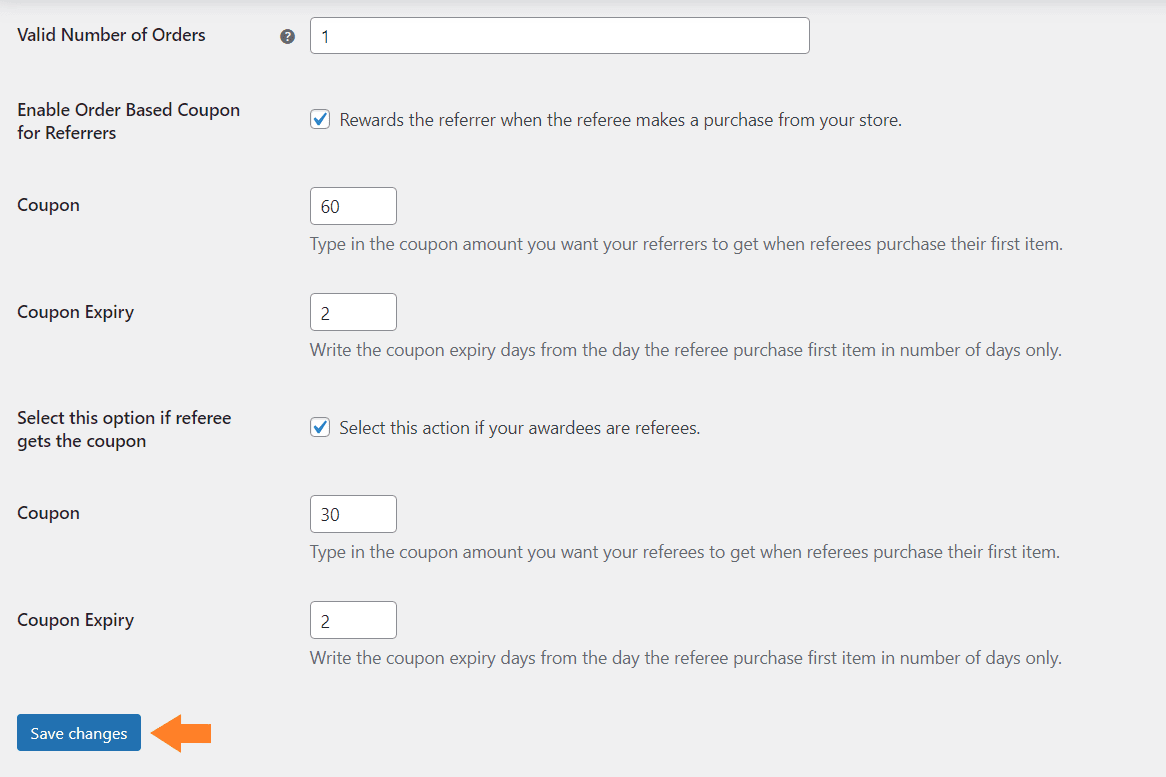
Note: By default, customers can copy their referral link from the ‘My Accounts’ page. However, If you want your customers to copy their referral link from elsewhere on your site, you can copy and paste the [shortcode_referral_link] shortcode to that page.
6. Final Results
Let’s test the final results.
To test it, I’ll first go to My Accounts > Referral Link from the front end of my store to copy my referral link. I can send this link to my friends, relatives, or anyone.
If someone creates an account or purchases using my link, we will get a coupon discount via email.
I can also share the link on my social media handles.
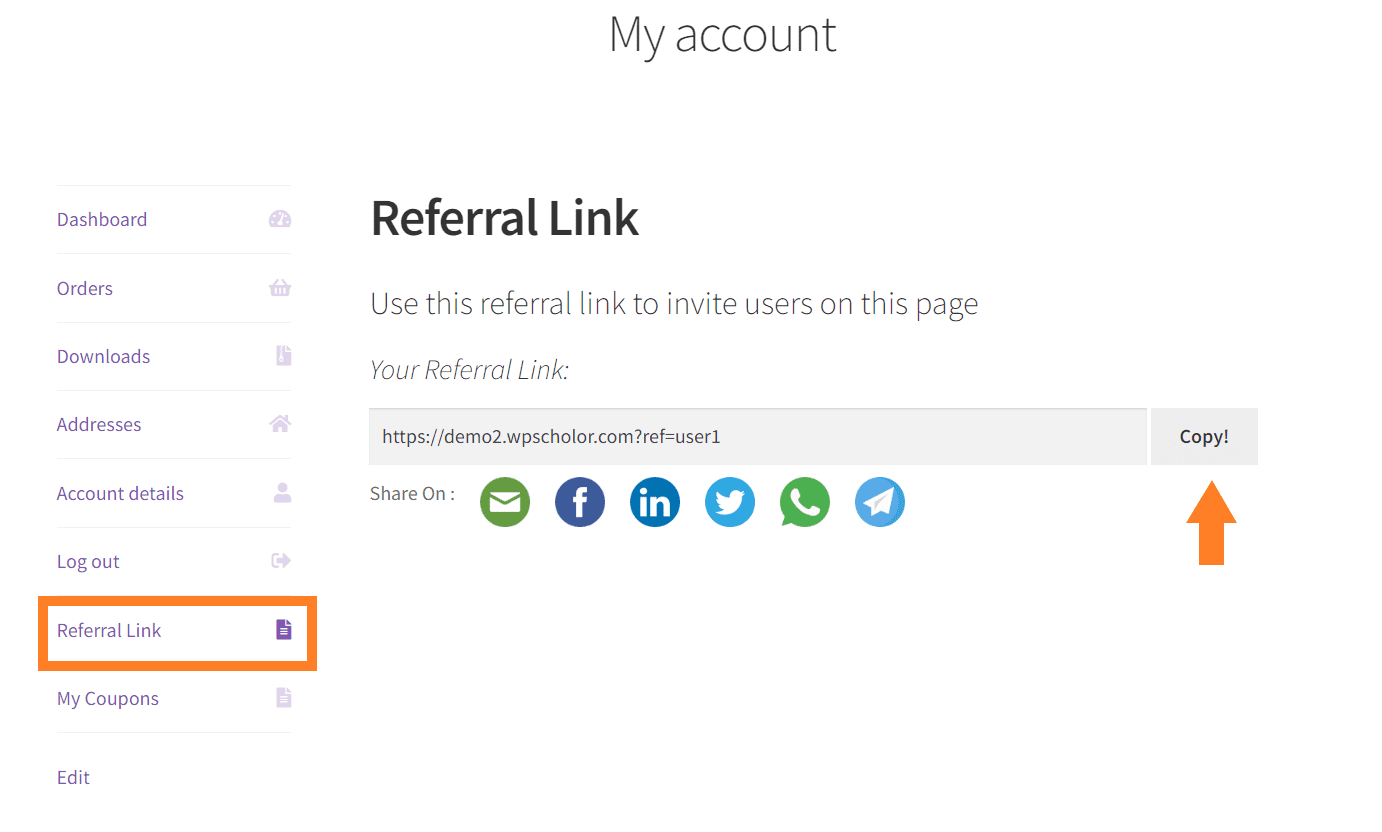
I copied this link and registered a new account to get the sign-up discount. I received an email on my new registered email (referee) with a coupon code.
I can use this coupon to get a discount of $10. It is also important to mention that as we have set the coupon expiry time as 1 day, I will need to use it within 1 day otherwise, it’ll be expired and I won’t get any discount using it later.
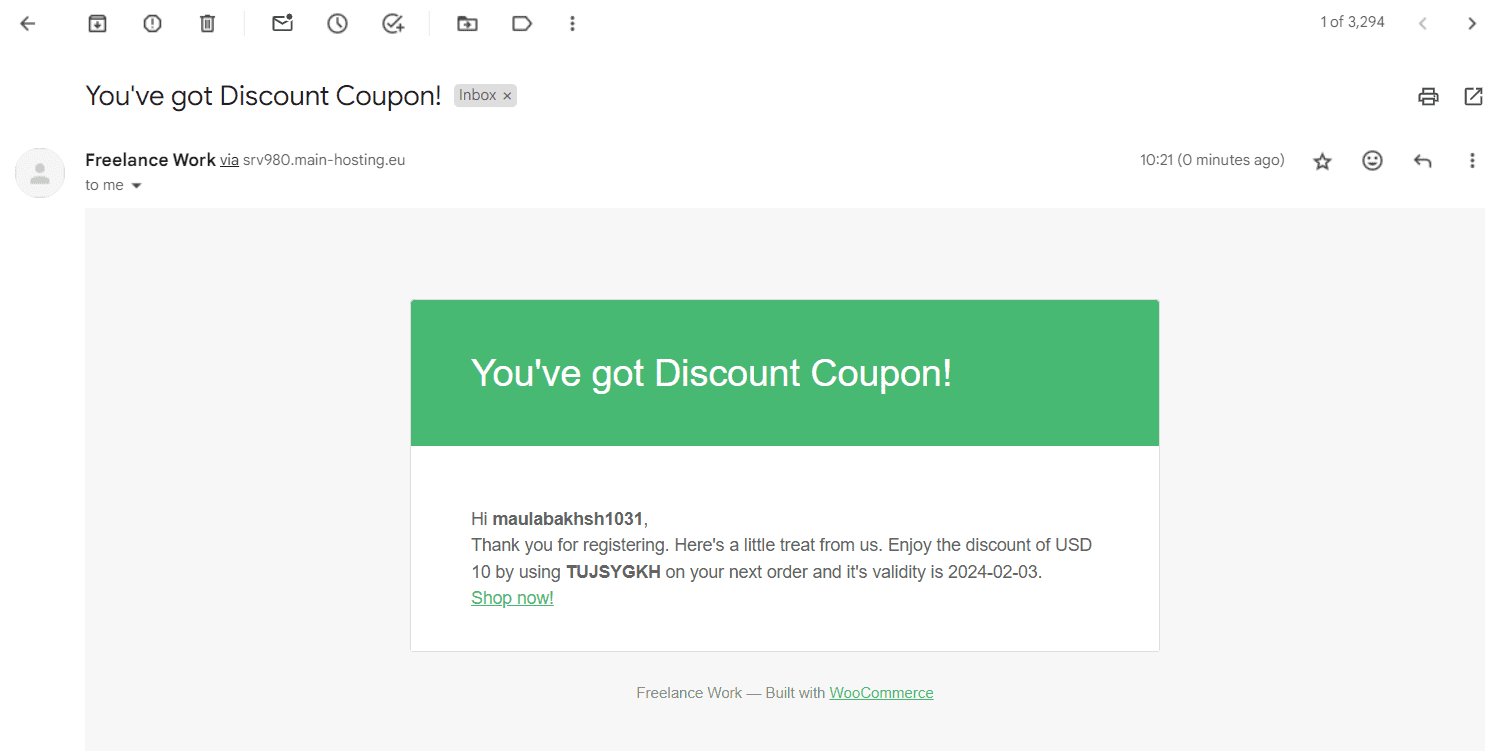
I (the referrer) also received an email with my sign-up discount coupon.
Note: If someone purchases through my link, we get a discount coupon. You can only give the discounts to the referrer if you want. It depends on how you want to shape it.
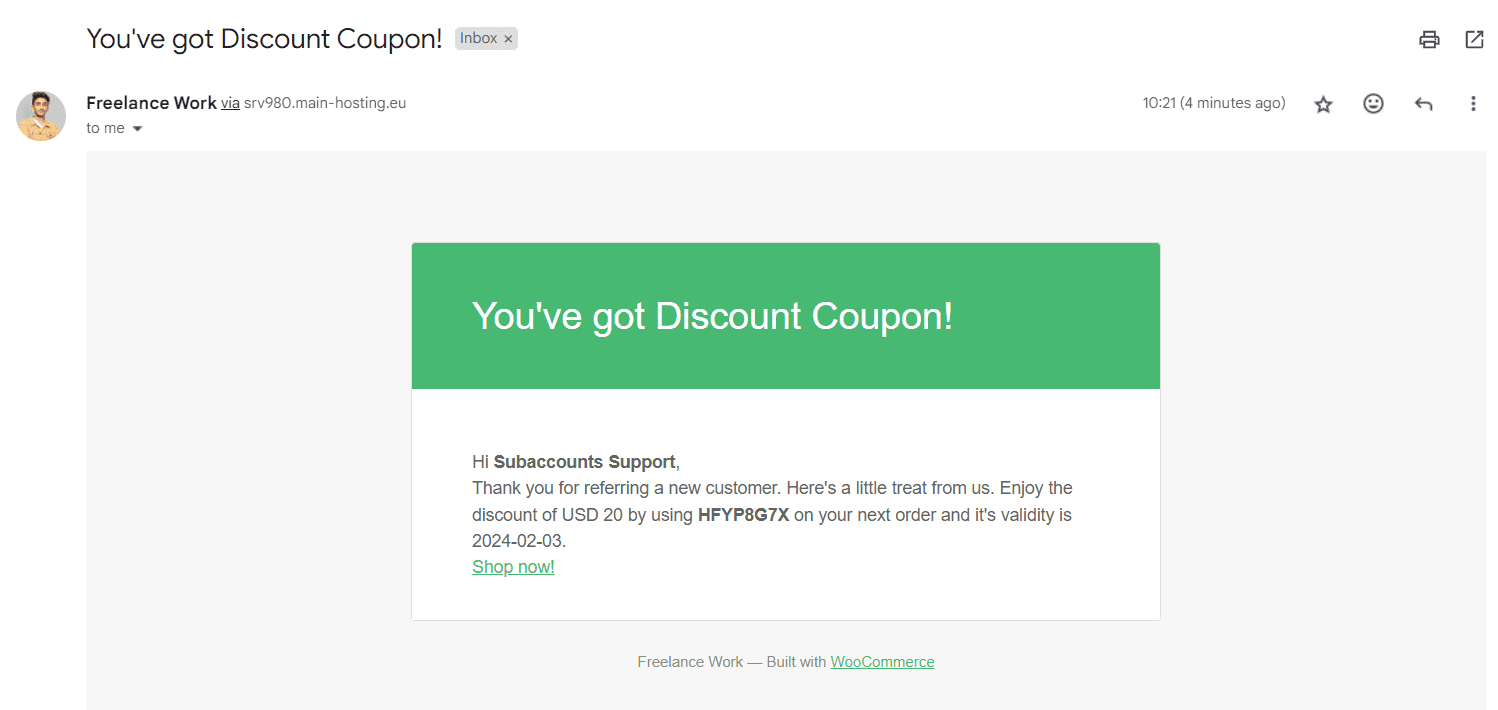
Conclusion
That’s it for today’s article.
I hope it was helpful to you and you were able to add a referral program to your WooCommerce store and increase your sales and revenue.
I have used the most simple plugin to add a referral system to WooCommerce. However, if you are looking for an advanced solution and want to add more like an affiliate program to your store, you can use the WooCommerce B2B Sales Agent plugin.
It will allow you to give cash commissions/rewards to the referrers. However, only you (admin) can provide the discounts to referees and set the commissions for referrers.

