Do you want to create bundled discounts for your WooCommerce products? But, you don’t know how to. You are in the right place.
In this tutorial, I’ll show you how to create WooCommerce bundled discounts in a few easy steps with the help of the WooCommerce Dynamic Pricing and Discounts Plugin.
WooCommerce bundled discounts are one of the best ways to increase your eCommerce store sales. I’ll show you each step in detail with the help of screenshots. So, continue reading ahead and check out how to create WooCommerce bundled discounts.
Note: If you want to create WooCommerce product bundles, check out WooCommerce Product Bundle Plugin.
Also Read: How to Create WooCommerce Cart Discounts.
On This Page
What Is A WooCommerce Bundle Discount?
WooCommerce bundle discount refers to creating a bundle of multiple products and selling them at a discounted price. Bundle discount helps you generate more sales and revenue for your eCommerce store. These discounts are created for ‘Bundled Products’ or ‘Grouped Products.’
Let’s understand this with the help of an illustration:
You have seen big eCommerce stores upselling products using bundle discounts. For instance, selling two smartphone cases for $20, while each smartphone case costs $25. This is a straightforward example of a WooCommerce bundle discount. We have seen another example like this, ‘Buy 2 Items from the Men’s Category and Receive 10% Off Accessories.’
Also Read: How to create a WooCommerce Buy One Get One Free Offer (Step by Step)
When Should You Create Bundled Discounts In WooCommerce?
Let us get into some of the WooCommerce bundle discount scenarios that can be set in your WooCommerce store. Check them below.
- Buy 3 From Category A or B For $50
- Buy 3 Of Specific Products For $30
- Buy A Combination of A Top With Pants For $40
Continue reading ahead to check how to create WooCommerce bundle discounts.
How to Create WooCommerce Bundled Discounts?
I will be showing you how to create a few different product bundled discounts, so feel free to jump to the steps you are most interested in.
1. Install WooCommerce Dynamic Pricing and Discounts Plugin
Note: You can skip this step if you have already installed and activated the WooCommerce Dynamic Pricing & Discounts Plugin.
To install the WooCommerce Dynamic Pricing & Discounts Plugin, you must install the Woosuite Core plugin and activate your Woosuite license key. We have created a Quick Start Guide to walk you through the installation process.
2. Navigate to WooCommerce Dynamic Pricing Plugin’s Advanced Settings
In WordPress Admin Dashboard: Woosuite > Dynamic Pricing Rules > Click on it.
Click on the ‘Advanced Rules.’
3. Buy 3 for $50 Bundled Discount
Follow the given steps to create this type of rule.
1. Create An Internal Campaign Name
In the Admin Title field, enter a name for your new discount bundle rule. This is for internal purposes only.
2. Select ‘Cart Line Item Quantity’
From the given option, select ‘Cart Line Item Quantity.’
3. Select the Categories to Apply the Rule
In the ‘Categories to Count’ option, select the category based on which you want to apply the bundle discount. And, in the ‘Categories to Adjust’ option, select another category on which you want to offer the additional discount.
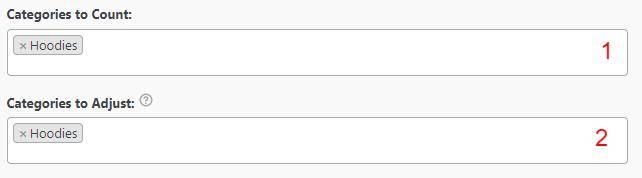
Note: Make sure you are adding the different categories in both fields.
4. Select the Users to Apply this Rule
You will get three options: Everyone, Specific Roles, and Guests. Select the Applied to setting to Everyone, if you want to apply this rule to all users. Otherwise, choose Specific Roles to apply this rule to selected user groups.

5. Select Rule Processing Mode Bundle (set)Discount
You will see two options: Bulk and Special Offer. You need to select Bulk.

6. Select Dates (Optional)
If you want to create this rule for a particular time, then select the Start and End dates.
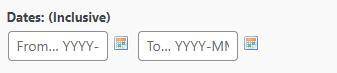
7. Configuring your bundle offer.

- Enter the number of units users will need to buy to be eligible for the discount.
- Enter the amount they will pay in total for the bundle
- This is set to ‘Fixed Priced’ by default
- Give your offer a title
8. Click on the Save Changes button
Click on the Save Changes button to save all the WooCommerce Dynamic Pricing & Discounts Plugin settings
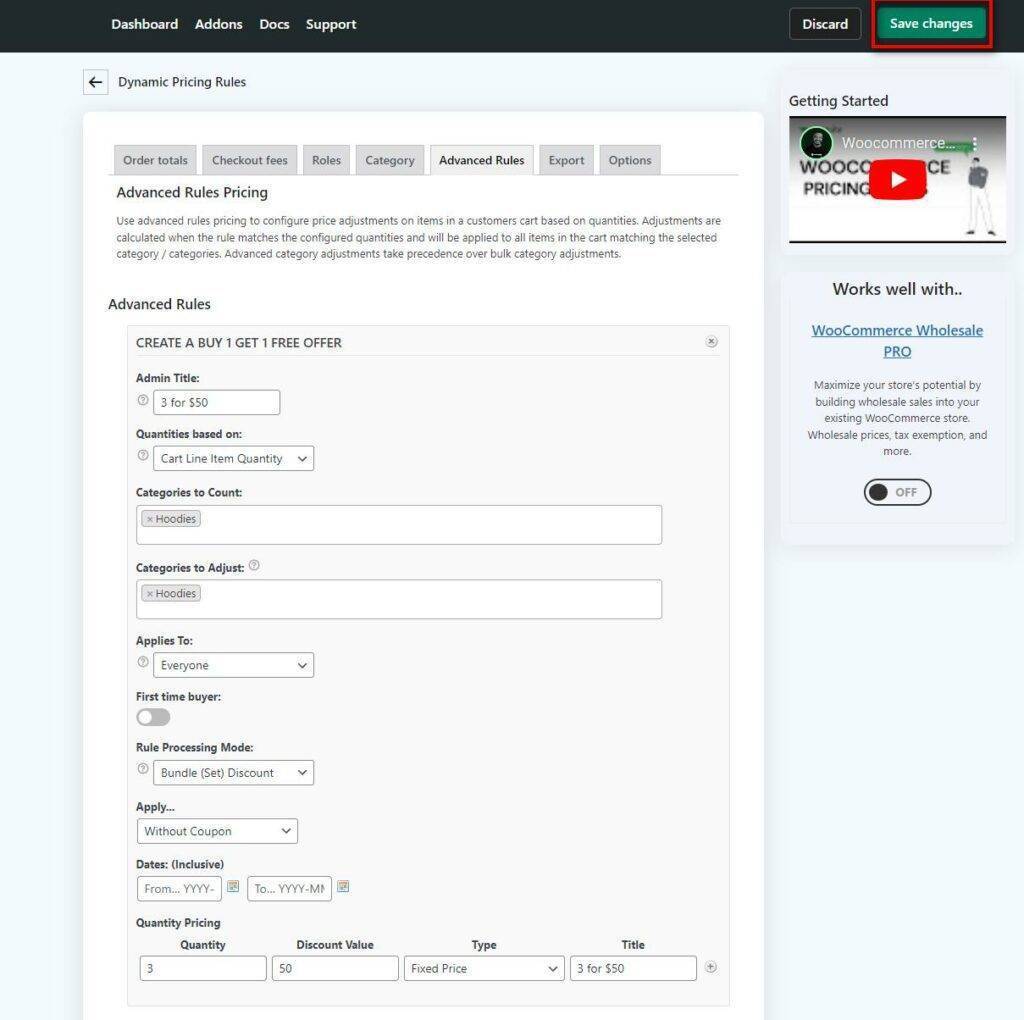
Final Results
We have now figured out how to create WooCommerce bundled discounts. We made all the settings correctly, as shown in the images. We will now check whether everything is working fine or not.
I’m currently on the Shop Page of my demo store. And, as you can see, I added three products from our hoodies category and the grand total is £50.
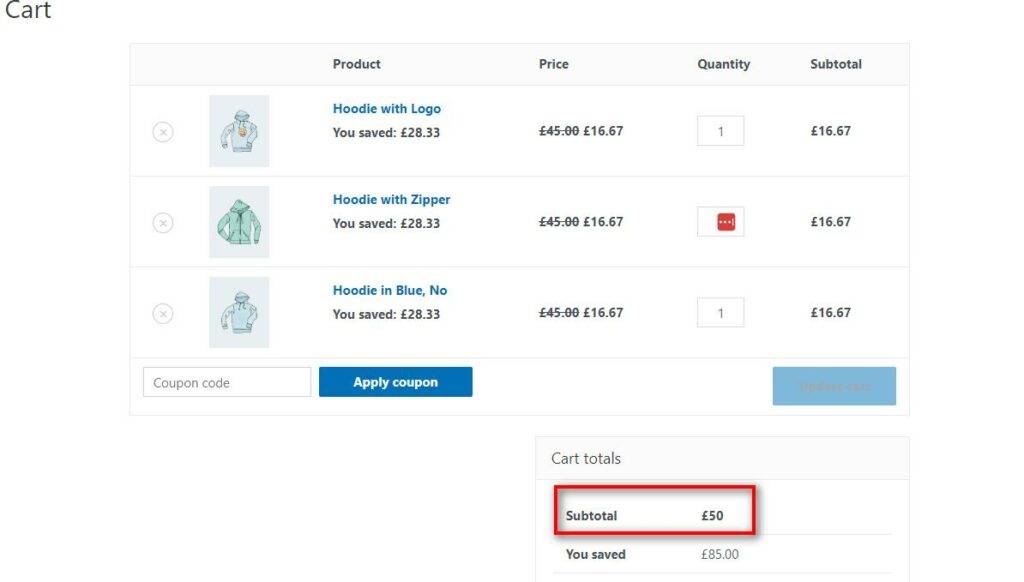
Conclusion
We finally checked out how to create WooCommerce bundled discounts. I hope you understood the steps properly and implemented the same on your WooCommerce store. If you face any issues while creating WooCommerce bundled discounts, leave a comment or contact Woosuite customer support. Our dedicated customer support team typically replies within 48 hours.
Ready to Create WooCommerce Bundled Discounts.
Install the Dynamic Pricing and Discount Rules Plugin today.






