Running an online store can be fun and challenging but there can be times when you want to start fresh or reorganize your product catalog. This is where deleting all products in WooCommerce can be helpful.
This article will guide you through different methods you can use to delete all products in WooCommerce. You can also delete the selected products in just a few clicks.
Without any further ado, let’s jump straight into the tutorial.
On This Page
How Deleting All Products in WooCommerce Will Help You?
Deleting all products in WooCommerce can be beneficial for store owners in various ways, depending on their specific needs and circumstances:
1. Fresh Start and Product Renewal: Deleting all products allows store owners to start with a clean site, enabling them to refresh their product offerings and adapt to changing market trends or customer preferences.
2. Rebranding and Niche Adjustment: It facilitates the process of rebranding or changing the store’s niche by removing products that no longer align with the new brand identity or target audience.
3. Inventory Optimization: Eliminating outdated or low-performing products helps simplify the product catalog and enhances inventory management efficiency.
4. Store Closure and Data Security: When closing an online store, deleting all products ensures that no items are available for purchase, thus protecting customer data and preventing any confusion.
It might not be a common task, but there are various legitimate scenarios in which deleting all products in WooCommerce becomes a practical necessity for online store owners.
How to Delete All WooCommerce Products?
There are multiple ways to delete all WooCommerce products. I’ll explain all the available methods to delete all the WooCommerce products.
The following are the methods to do so.
Method 1: Using the WooCommerce Feature
The first method to delete all the WooCommerce products available in your store is by using WooCommerce’s built-in feature. It being a popular eCommerce solution in the world provides you with a feature that allows you to delete all the products in your WooCommerce store.
The following are the steps to do so.
1.1. Navigate to Products
First, you need to navigate to Products > All Products from your WordPress dashboard. Here you will see all the available products in your store.
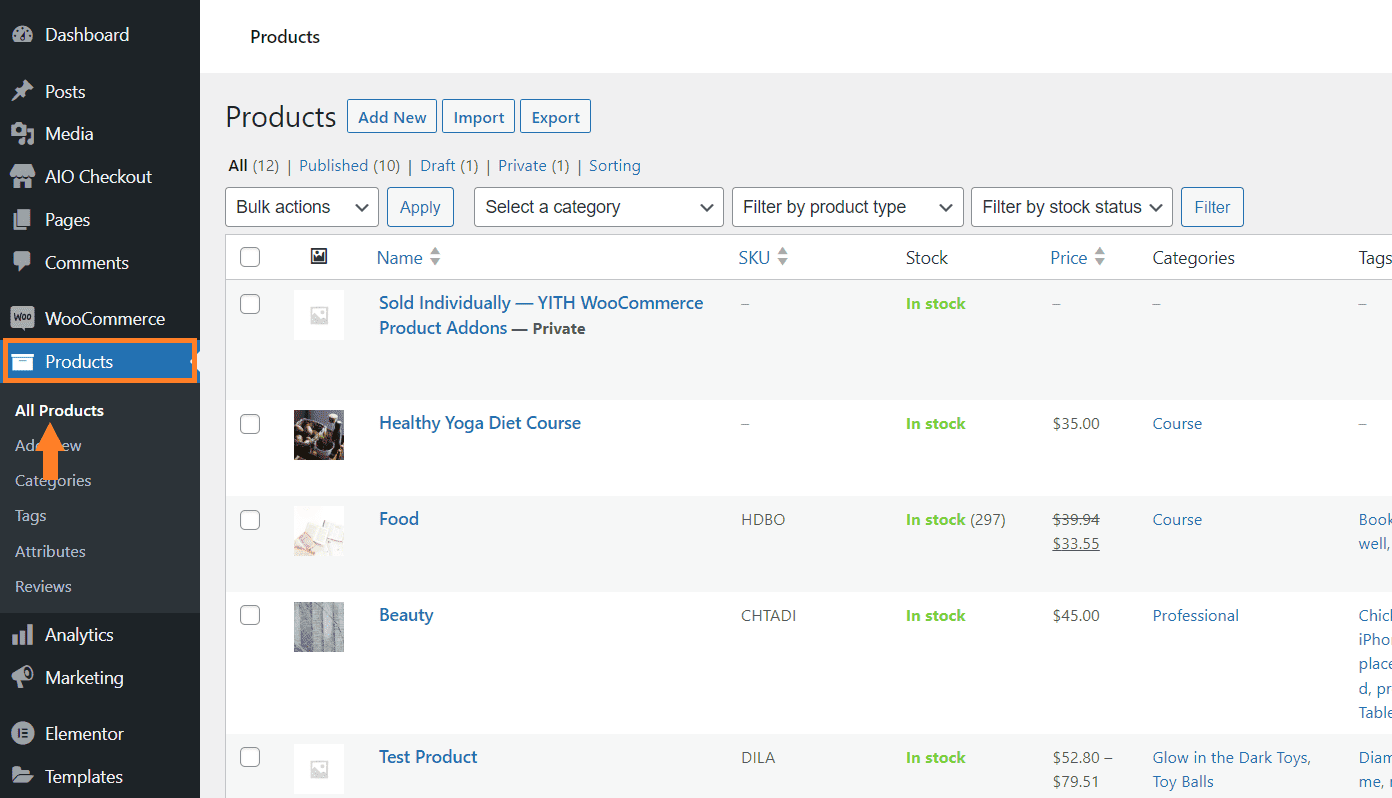
1.2. Bulk Select Products
If you want to delete all the products in your store, you need to check the checkbox at the top to select all the products at once.
However, if you want to select a few products, you can check the checkbox for the individual products to select them.
I have selected all the products at once to delete them.
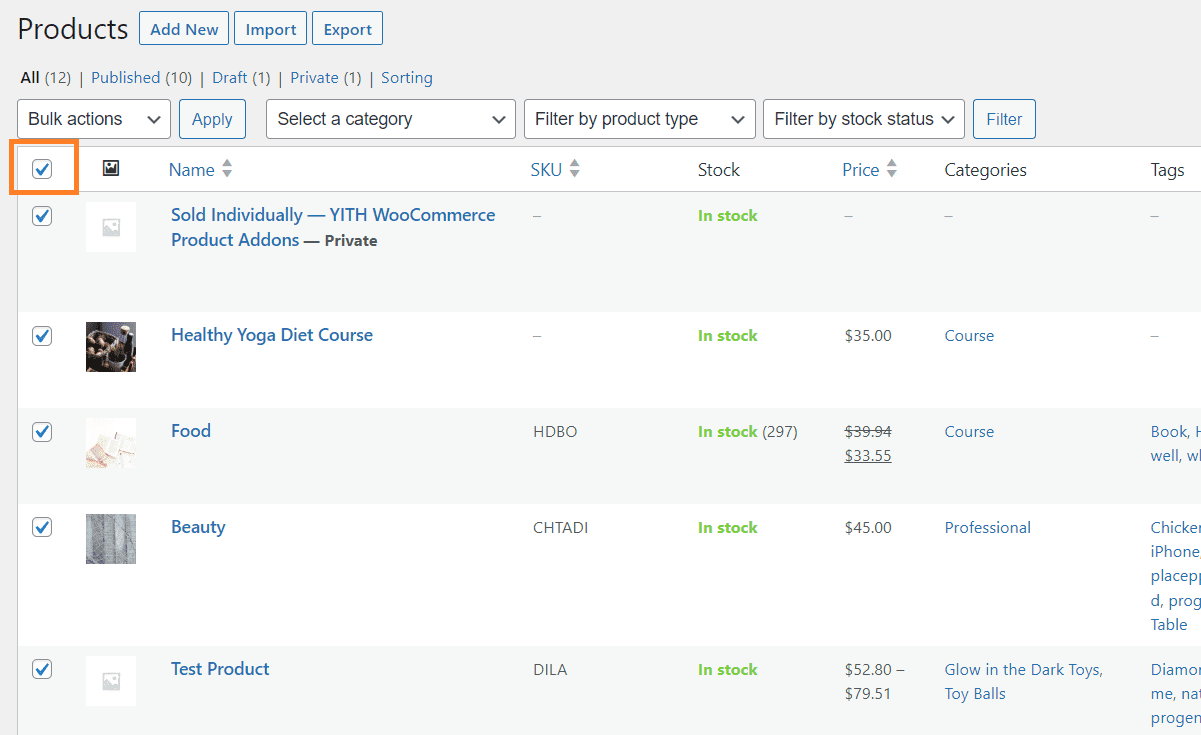
1.3. Bulk Delete All WooCommerce Products
Now to delete all the selected products at once, select ‘Move to Trash’ from the ‘Bulk Actions’ dropdown.
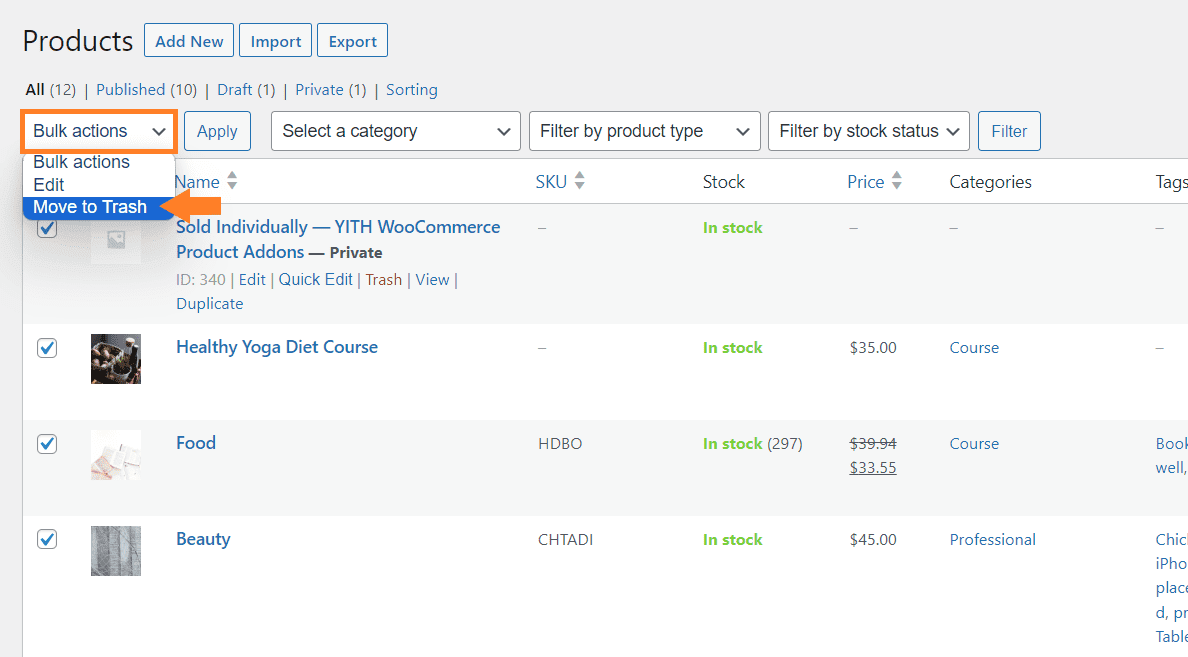
1.4. Click the Apply Button
After selecting the move to trash, you need to click the ‘Apply’ button to delete all the WooCommerce products.
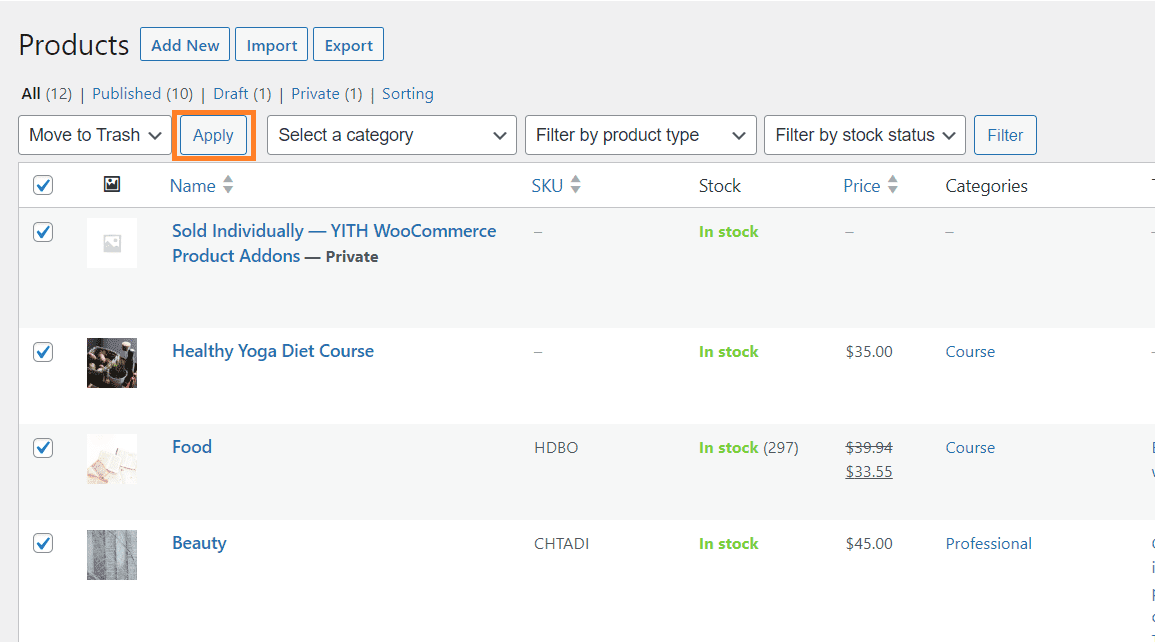
1.5. Final Results
After hitting the apply button, you will notice that all the products in your store will be deleted. As you can see in the following screenshot all the products were deleted successfully.
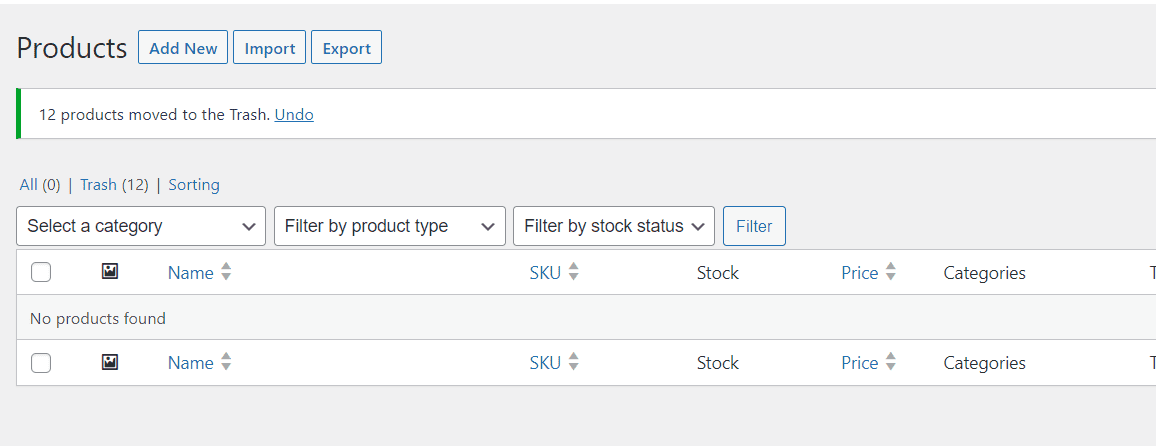
You can also delete all the products from the trash using the same steps. Just make sure you click the ‘Trash’ to see the products in the trash.
Method 2: Using an SQL Command
The second method to delete all of your products from the WooCommerce store is by running an SQL command. It could be a difficult process for you to follow if you don’t have much technical experience.
The following are the steps to delete all products using an SQL command.
2.1. Open PHPMyAdmin
First, you need to open your phpMyAdmin from your control panel. To open it, you need to log in to your web hosting account. Most web hostings offer a control panel such as cPanel or Plesk.
In your hosting control panel, find the database section. This is where you’ll typically find the phpMyAdmin tool. After that click on the phpMyAdmin icon or link. This will open the phpMyAdmin interface in a new browser tab. You will also need to select the database of your store to delete products from it.
I am using Hostinger web hosting, so I have an hPanel from where I can access the databases. I have different databases. I can click the ‘Enter phpMyAdmin’ button right in front of the database from which I want to delete all my products, to load the phpMyAdmin.
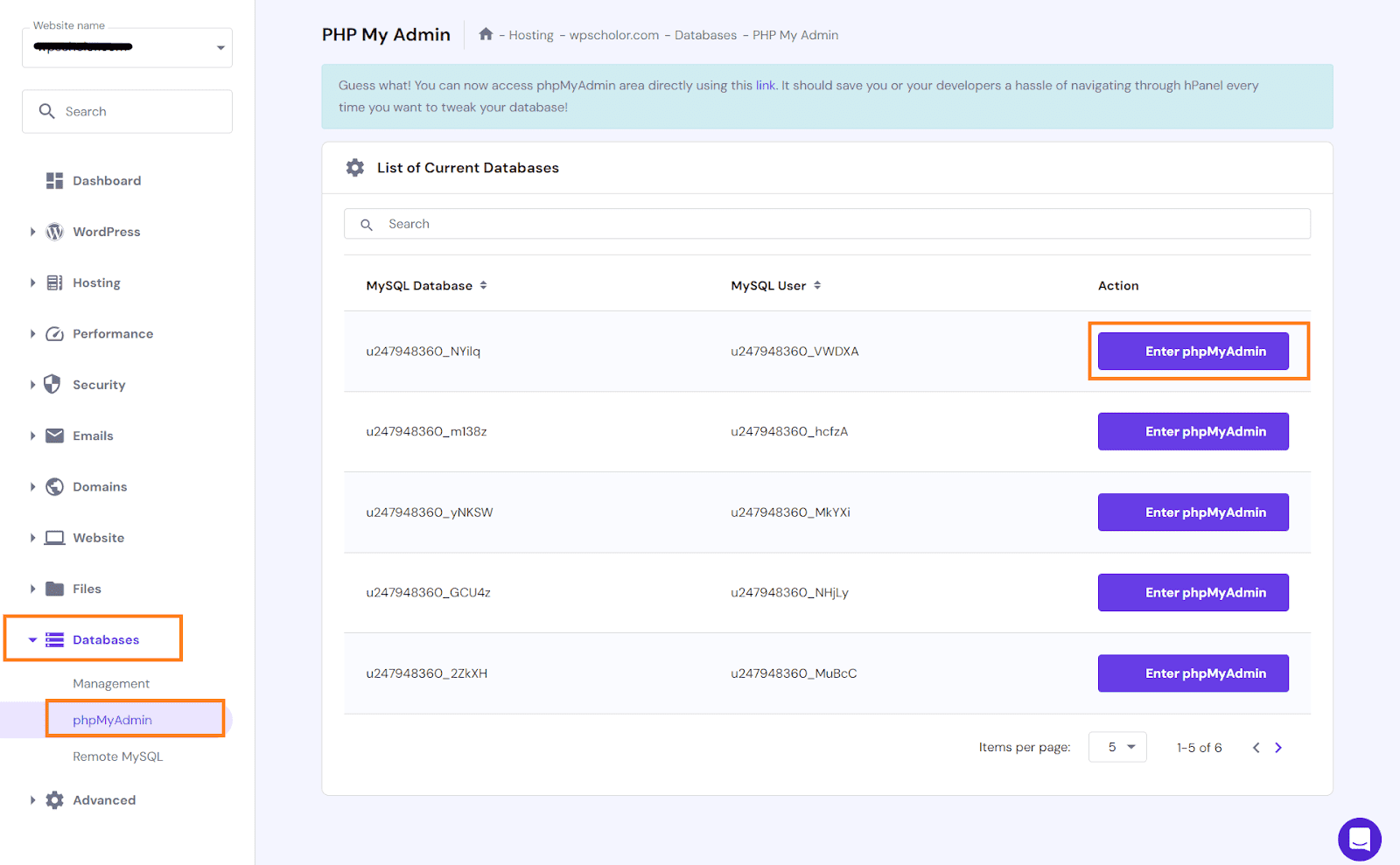
Note: Make sure to create a backup of your database before following the next steps.
2.2. Copy the SQL Command
The following is the SQL command that you need to copy.
Note: If your database prefix isn’t the default wp_, make sure to change it with your actual database prefix.
DELETE p, pm, t
FROM wp_posts p
LEFT JOIN wp_postmeta pm ON p.ID = pm.post_id
LEFT JOIN wp_term_relationships t ON p.ID = t.object_id
WHERE p.post_type = ‘product’;
2.3. Paste the SQL Command
After copying the command, head back to the phpMyAdmin. Click the SQL tab from the top menu, and paste the copied command in the editor.
After pasting it, click the ‘Go’ button at the bottom right corner of your screen to save the command.
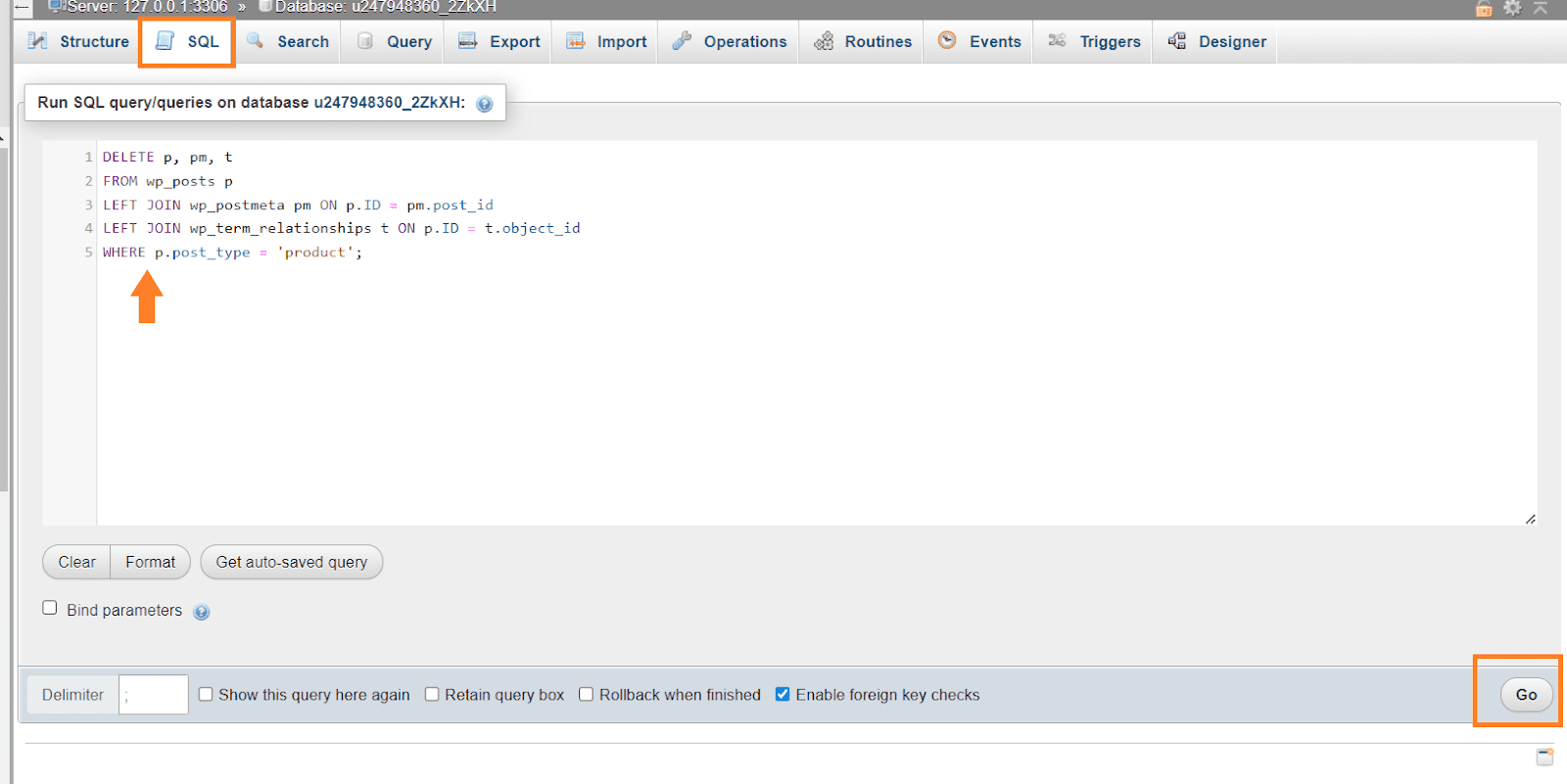
2.4. Save Results
Now it’s time to see the final results. To check the results, you can navigate to your store’s shop page from the front end OR you can navigate to Products > All Products from your WordPress dashboard.
You’ll notice that there aren’t products in your store as all of them have been deleted by the SQL command.
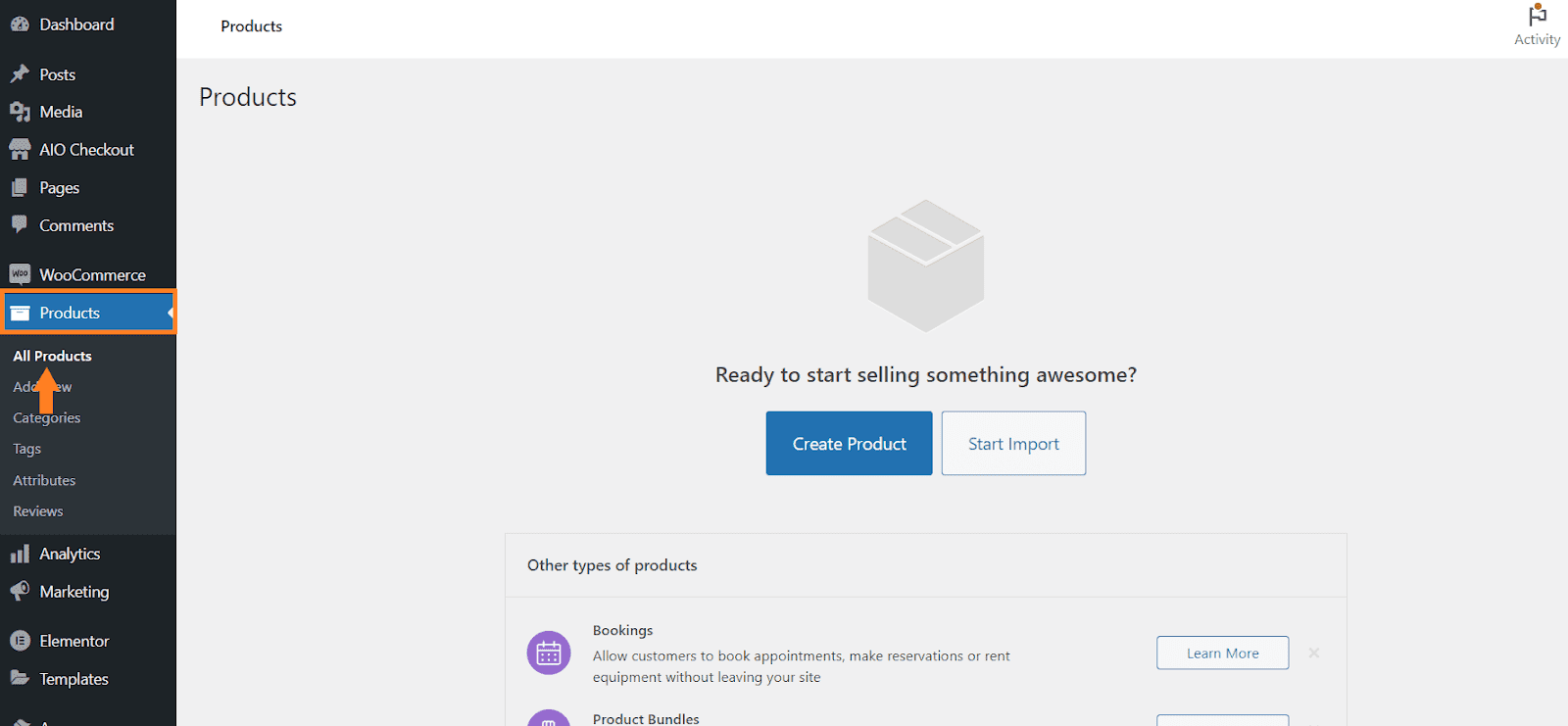
Method 3: Using a Plugin
Different plugins in the market can help you delete all products from your WooCommerce store. Some of them also provide you with several other features that could be helpful for you.
You may have thousands of products in your store that you want to delete so even if you use the WooCommerce built-in features, it might take some time as you will need to repeat the process multiple times.
Third-party plugins can help you delete all products from your WooCommerce store in the blink of an eye. The process is quite similar to the default WooCommerce options so I won’t go into the details of how to do it using the plugin.
There are different plugins that you can use to delete all the WooCommerce products. For example, Smart Manager is a premium plugin that allows you to delete products permanently but it also gives you other features like spreadsheet/table editor, order management, and more.
Conclusion
That’s it for today’s article.
I hope it was helpful to you and you were able to delete all your WooCommerce products from your store. I have explained all three methods and you can use the one that suits you best.






