Offering more price drops attracts more customers to your online store. But have you wondered how this can be achieved?
Thanks to the Dynamic Pricing & Discounts rules plugin, you can sell products in an offer or wholesale discount based on the quantity of purchase.
i.e., More quantity, more discount.
It allows you to specify the prices according to the number of products in the cart. You can offer the best deals by providing more discounts on more purchases.
In this guide, we’ll offer you a quick introduction to quantity-based pricing, its benefits, and how to set it up in WooCommerce.
Let’s dive in!
On This Page
What is Quantity-Based Pricing?
The quantity-based discounts in WooCommerce allow you to offer percentage or price discounts based on the quantity of the product purchased by your customers.
For example,
- Buy 3 products and get a discount of 5%, or
- Buy 10 products and get a price discount of $10.
Also, read how to create a tiered pricing
There are various reasons to provide WooCommerce discount pricing per quantity, like clearing your stock more quickly, using it as a marketing technique to promote your business, simply increasing your sales and money, and so on.
As mentioned, the primary goal of providing discounts to eCommerce sites is to increase sales and sell things in a short amount of time. If a customer visits your online website to buy one 1 shirt, they will almost certainly buy two more shirts to obtain a discount if your company offers a discount for buying three shirts at once.
This will increase your store’s sales and consumer traffic. As a result, offering quantity-based pricing in your WooCommerce shop is one of the best alternatives for selling a large number of items in a short period. You may use this quantity-based discount to sell more items, restore new products, and clear old stock just by providing a discount on the products that need to be sold immediately.
Why Should You Use Quantity-Based Pricing in WooCommerce?
WooCommerce Quantity-based pricing allows you to offer discounts depending on products’ range or setting up the price per quantity. You can also create a pricing table and assign it to particular categories or products. You may limit it to specific user roles.
This strategy is excellent for individuals who wish to sell their items in bulk or give discounts based on purchase quantity.
Offering discounts in your online store automatically increases revenue due to higher sales volume. Therefore, with the help of quantity-based pricing, you can easily set up store-wide discounts depending on factors that will help you achieve your business objectives.
On the other hand, discount-based plugins like Dynamic Pricing & Discount Rules help the store owners to increase the sales of a low-performing product in the store. They allow them to configure discount rules for products that will help you sell them at a lower price without really compromising profitability.
Overall, it’s a helpful tool to increase sales if you want to sell products at a wholesale rate.
To see how this works, let’s walk you through the process to implement it in your WooCommerce store.
How To Change Price Based on Quantity in WooCommerce?
The easiest way to set up quantity-based pricing is by using the Dynamic Pricing & Discounts plugin. It is one of the best WooCommerce advance pricing discount rule plugins available in the market.
Dynamic Pricing & Discounts plugin allows you to set a WooCommerce default quantity based on a single product or all the products, thus helping you to easily create and develop discounts on your eCommerce products.
Let’s get started and go through the step-by-step guide to create the user role discount.
Step 1: Installing and Activating Woosuite Core Plugin
First, you’ll need to download the Woosuite plugin to enable discounts on different user roles. After downloading it, upload and activate the plugin to your device.
You can upload the plugin at Plugins > Add New.
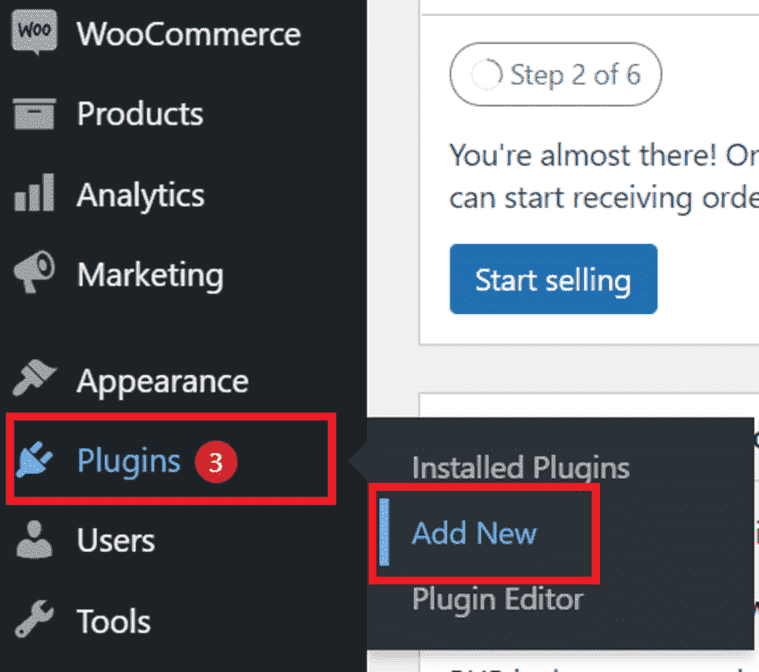
Now click on “Upload Plugin,” and select a file you downloaded (Woosuite plugin) and click “Install Now.”
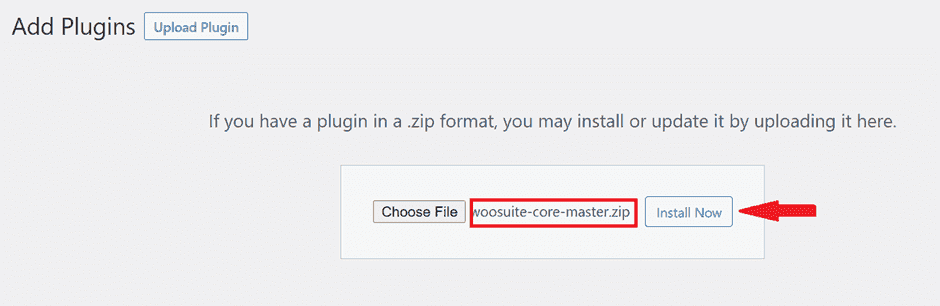
After installing the plugin, activate it.
Step 2: Install Dynamic Pricing & Discounts Plugin
We will use the Dynamic Pricing & Discounts plugin to create the WooCommerce user group discount for our eCommerce store. You can install this plugin under the Woosuite dashboard.
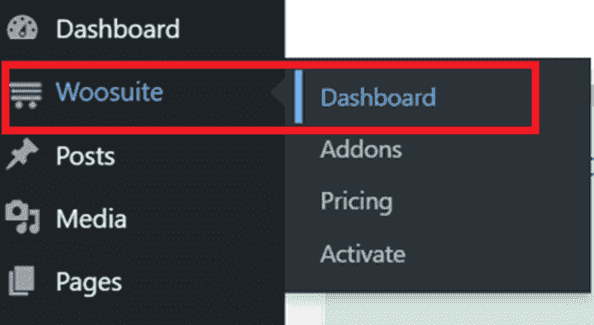
Navigate to the Woosuite Dashboard, click “Addons,” then find the “Dynamic Pricing & Discount Rules” plugin and click on “Install Now” to install it.
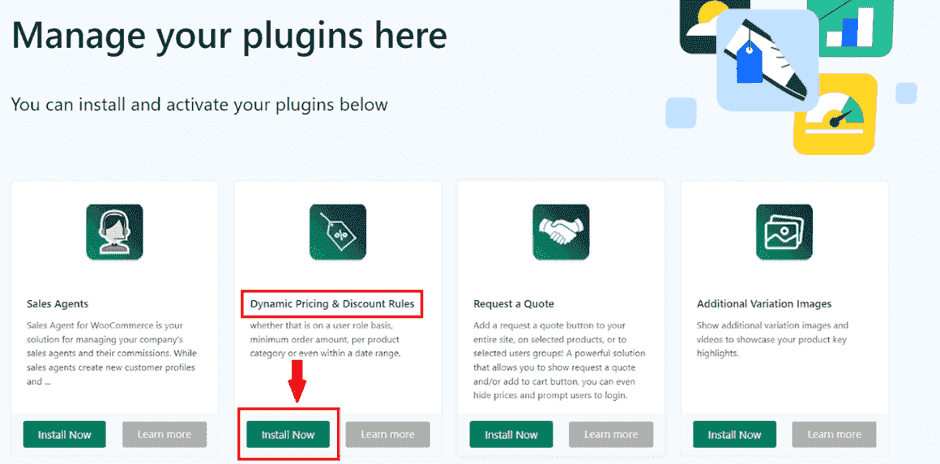
Once the plugin installation is finished, you need to activate it.
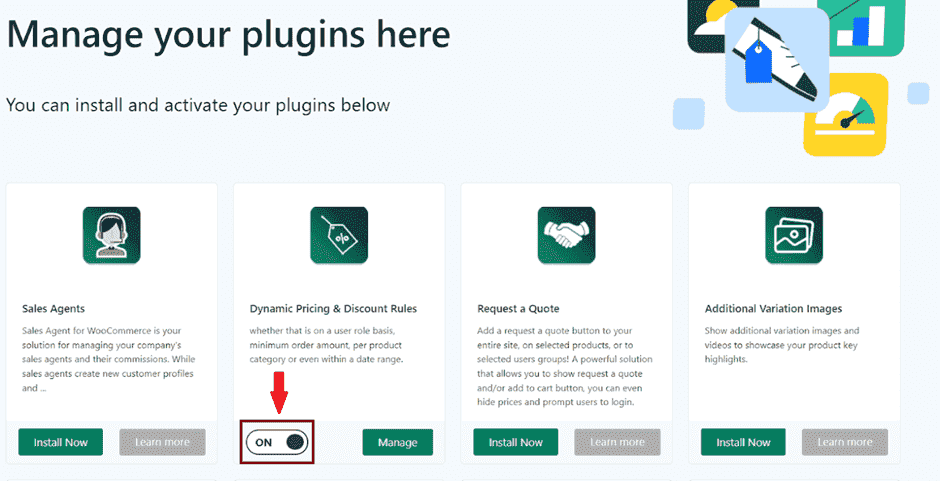
Step 3: Editing the Product to Add Product Pricing Using Pricing Discount Rules Plugin
The next step is to edit the product to create multiple prices based on the product quantity.
Go to Products > All Products and click edit on the product you wish to change the pricing.
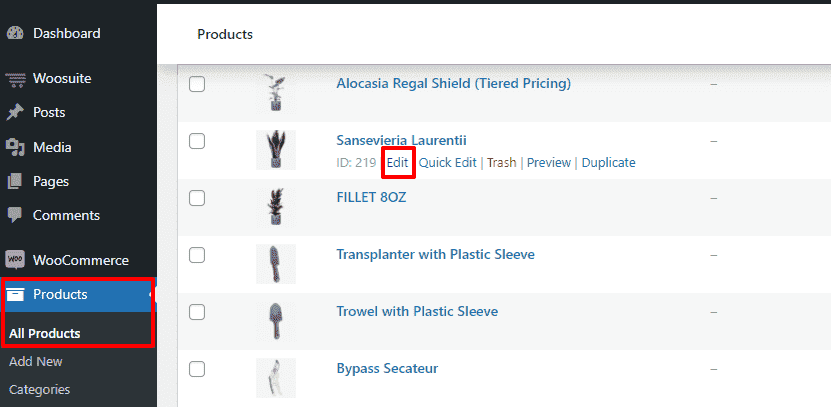
Now scroll down to the “Product data” section and select “Simple product” from the drop-down menu.
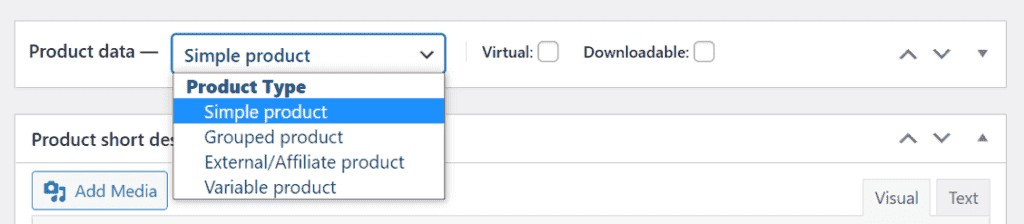
Expand the “Product data” section and click on Pricing Discount Rules > Add Pricing Group from the left pane.
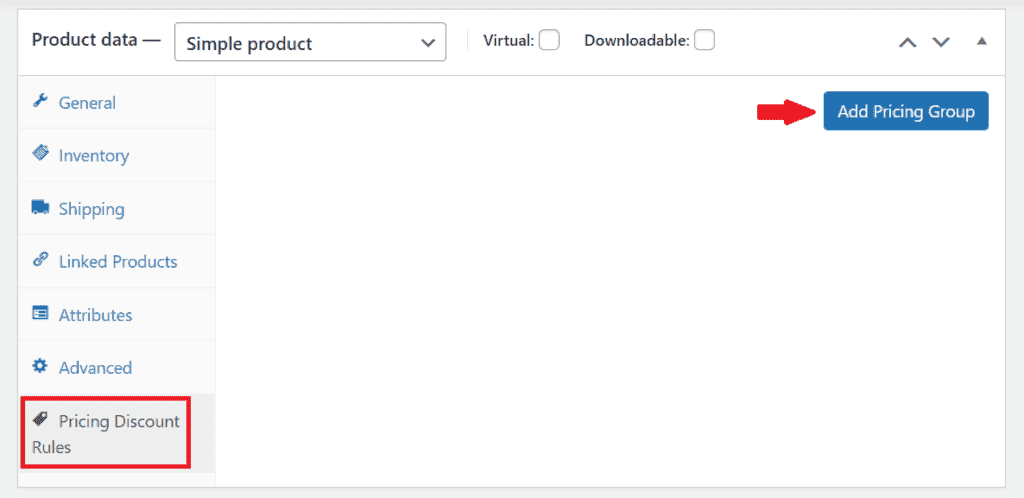
Step 4: Setting the Product Quantity and Discount
Here on this page, you can set the minimum and maximum quantity with a discount type you would like to offer.
We will set 1 as the minimum quantity and 5 as the maximum quantity to get a $10 price discount in this scenario.
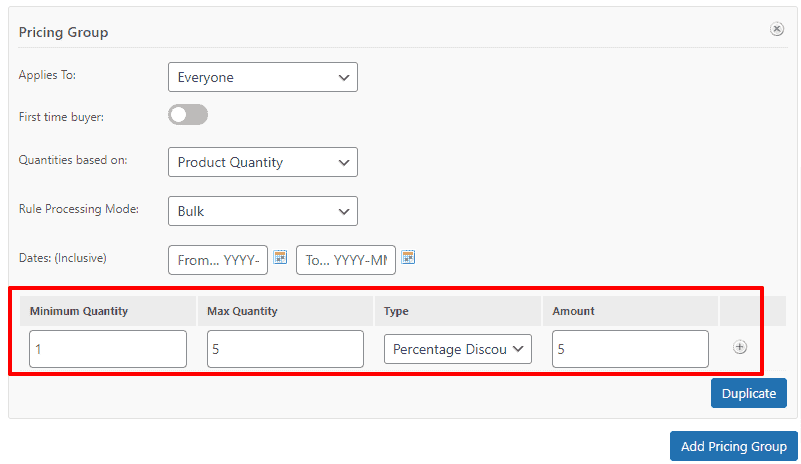
Similarly, you can add more quantity options by clicking a Ꚛ (plus) button next to the amount text box.
(* is used for any quantity of products)
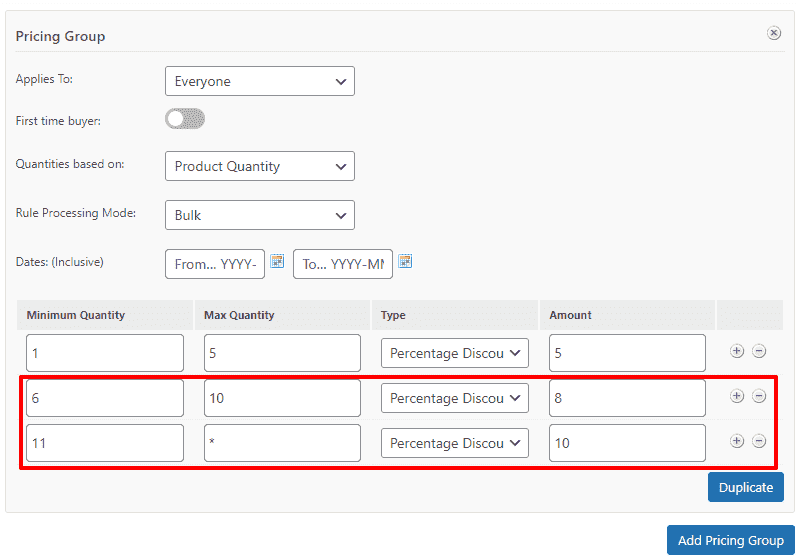
After completing the above steps, save/update the changes and view your product. It will look like this.
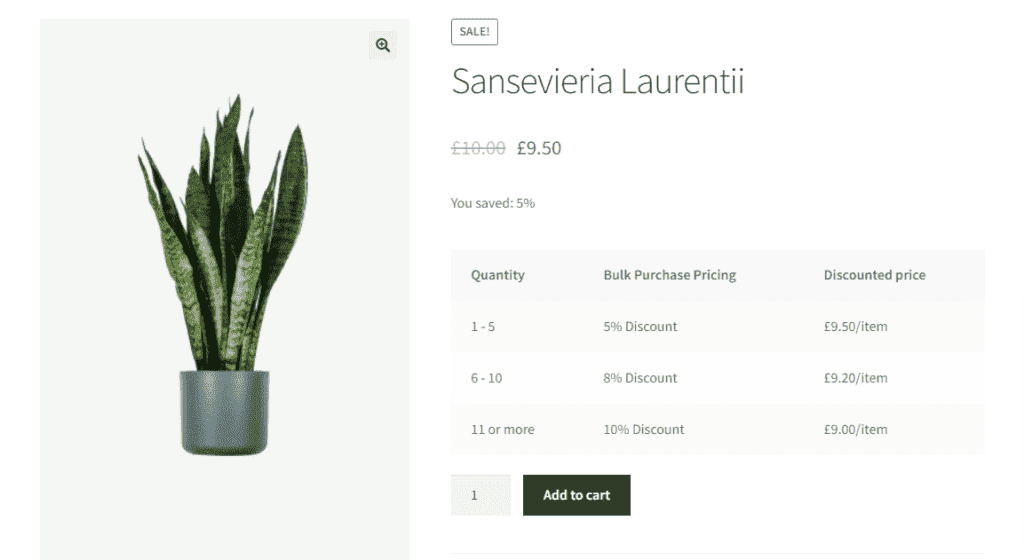
To see the discount, change the product quantity, and you’ll see the discounted price on the product.
In the above scenario, you can see how a 50 cents discount is applied since it falls within our first tier.
We can set up or change the product pricing based on quantity using Dynamic Pricing and Discount Rules plugin.
Conclusion
This article shows how we used the Dynamic Pricing and Discount Rules plugin quantity-based pricing discount for your WooCommerce store.
We hope that this tutorial has helped you change the product price by quantity for your WooCommerce store.
You can comment below in the comments section for your queries.






