Running an online store through WooCommerce can bring in profits, but it’s essential to keep an eye on costs. One cost that often goes overlooked is credit card processing fees, which can eat into your profits.
To offset these costs, consider setting up a credit card fee in your WooCommerce store.
This helps you cover processing expenses and encourages customers to use alternative payment methods, leading to increased revenue and a more sustainable business model.
In today’s article, I’ll walk you through the step-by-step process of setting up the WooCommerce credit card fee with the help of the Dynamic Pricing & Discounts Rules plugin.
Before jumping into the tutorial, let me shed more light on why you should set it up and how the Dynamic Pricing & Discounts Rules plugin can help you.
On This Page
What is WooCommerce Add Credit Card Fee?
WooCommerce add credit card fee is a feature you can add to your store using a plugin or custom code. It will allow you to add a fee to transactions processed through credit cards.
This fee can be used to overcome the cost of processing credit card payments, which can be substantial depending on the payment processor used.
By adding a credit card fee, you, as a store owner, can ensure that you are not losing money on each transaction. It will also encourage customers to use alternative payment methods, such as PayPal or bank transfers, that may be less expensive for you to process.
The credit card fee can be set as a fixed amount or a percentage of the total transaction amount and can be applied to all credit card transactions or specific card types.
Why Should You Add WooCommerce Credit Card Fee?
There are several reasons why you may want to set up a credit card fee in your WooCommerce store:
- Processing costs: Credit card processing costs are a fact of doing business and can add up over time. Adding a credit card fee to your transactions can offset some of these costs and ensure that you are saving money on each sale.
- An incentive for alternative payment methods: By adding a credit card fee, you can incentivize customers to use alternative payment methods, such as PayPal or bank transfers, that may be less expensive for you to process.
- Increased revenue: Adding a credit card fee can increase your overall revenue since customers will likely pay a small fee to complete their transactions.
It’s important to note that you should be transparent with your customers about any fees you charge.
You should clearly display the credit card fee during the checkout process and consider offering a discount or incentive for customers who use alternative payment methods.
Additionally, ensure that any fees you charge comply with applicable laws and regulations.
How to Add WooCommerce Credit Card Fee?
Please follow the steps to set up a WooCommerce credit card fee.
1. Install and activate the Dynamic Pricing & Discount Rules Plugin
Note: You can skip this step if you have already installed and activated the Dynamic Pricing & Discount Rules plugin.
To install the Dynamic Pricing & Discount Rules plugin, you will need to install the Woosuite Core plugin and activate it with the help of a license key. We have created a Quick Start Guide for you to figure out how to install and activate the Dynamic Pricing & Discount Rules plugin.
2. Navigate to Dynamic Pricing Rules
Once you have installed and activated the plugin, please navigate to Woosuite » Dynamic Pricing Rules tab from your WordPress dashboard.
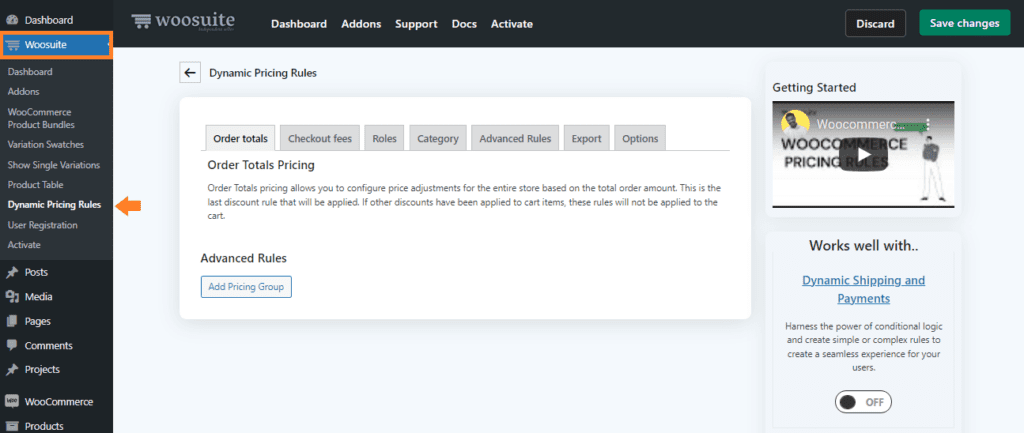
3. Click the Checkout Fees Tab
Click the ‘Checkout Fees’ tab to add the credit card fee rule to your WooCommerce store. You can add fixed or percentage fees based on different conditions at the checkout.
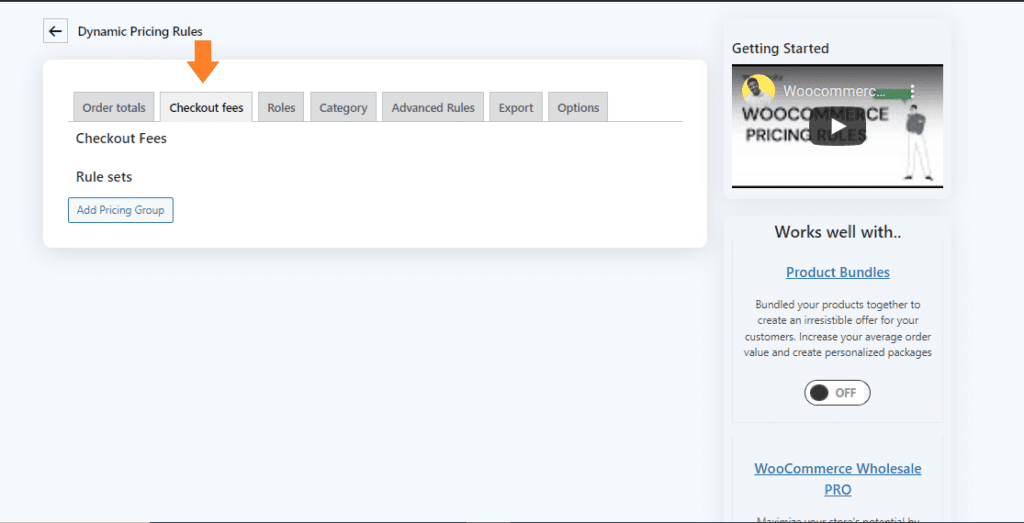
4. Add Pricing Group
Click the ‘Add Pricing Group’ button to add a credit card fee at checkout.
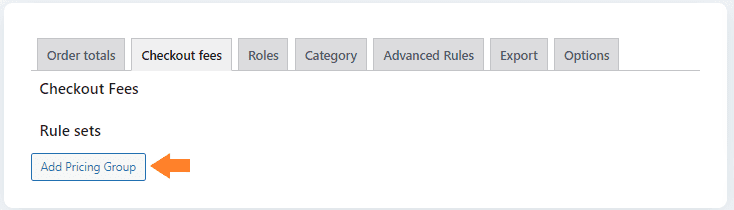
5. Add WooCommerce Credit Card Fee
You can keep the title as default. In the ‘Checkout Fee Label’ field, enter the label to show on the checkout page.
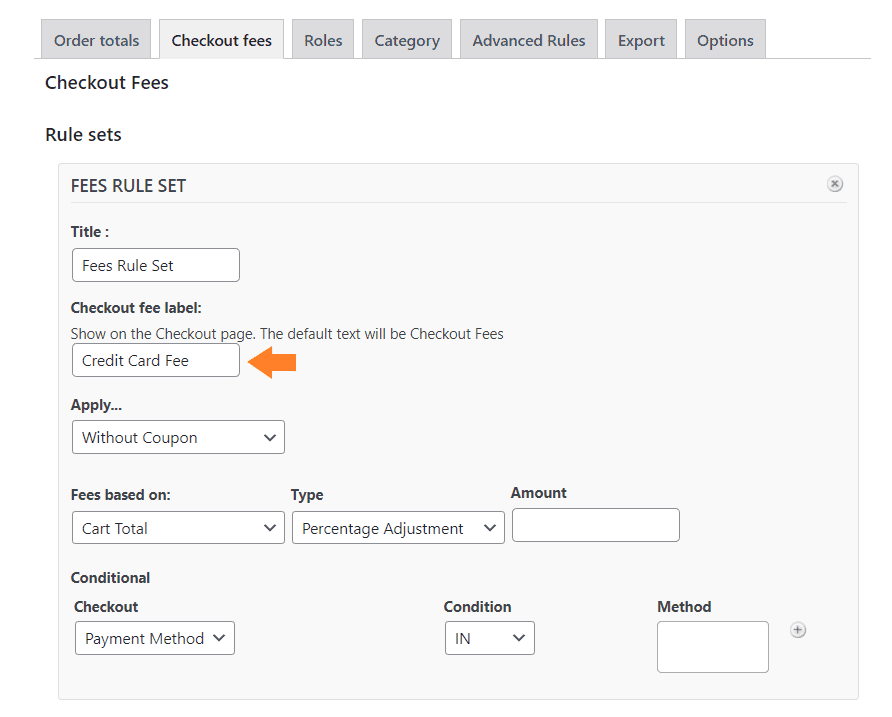
5.1. Configure the Rule
Now from the ‘Fees Based on’ dropdown, you’ll get 2 options.
- Cart Total
- Cart Item
Select “Cart Total” from the dropdown so the fee will add once to the cart’s total.
Note: If you select “Cart Item” from the dropdown, then $5 extra charges will add to the cart’s total for each item. Let’s say there are 3 items in the cart. Then a fee of $5 x 3 = $15 will add to the cart’s total.
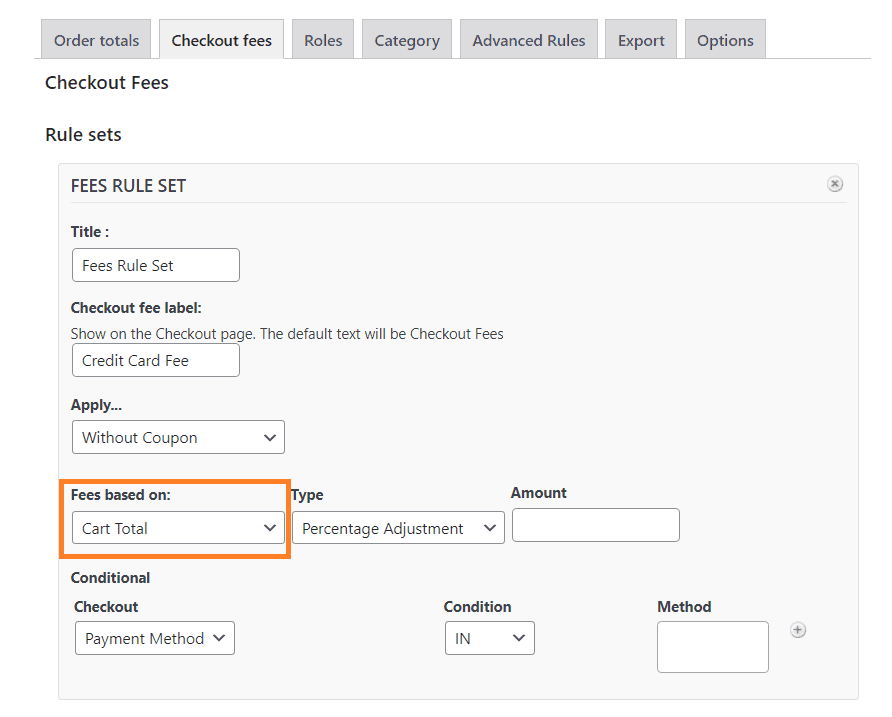
5.2. Select the Type and Amount of the Credit Card Fee
Now from the ‘Type’ dropdown, select the ‘Fixed Adjustment,’ and in the ‘Amount’ field, enter the fee you want to charge the users when they purchase the products using the credit card.

5.3. Add the Condition
We need to add the condition so that this fee will only be charged to the users who purchase the products through a credit card.
So ensure that from the ‘Checkout’ dropdown, ‘Payment Method’ is selected, and from the ‘Condition’ dropdown, ‘IN’ is selected.
Now in the “Method” field, select the payment method for which you want to charge a fee. It will only be charged to the users who complete the checkout process using the selected payment method, which in our case, is a credit card.
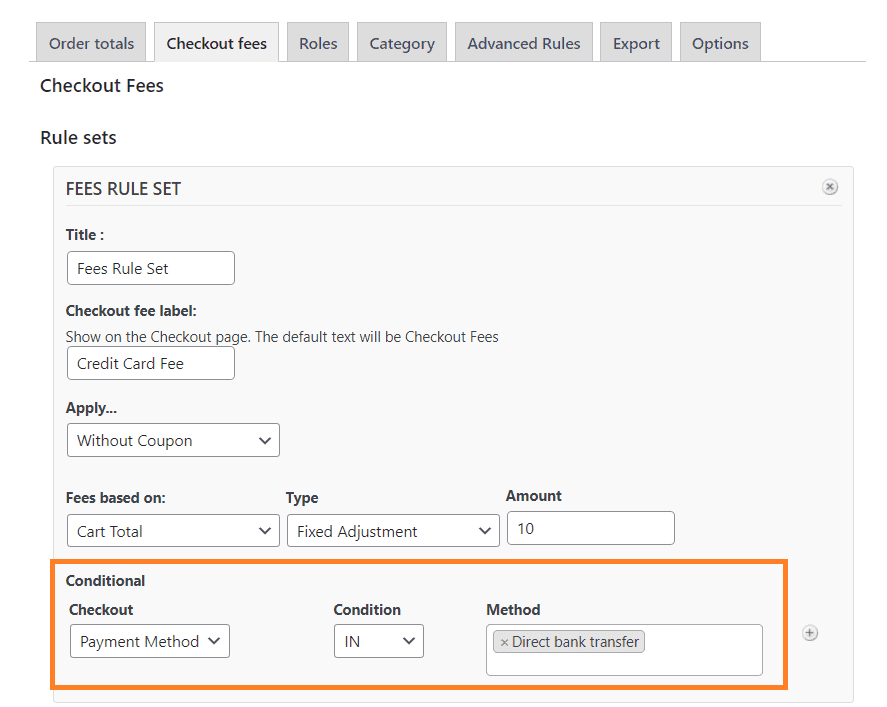
6. Save Changes
Once you are done with the settings, click the green ‘Save Changes’ button at the top right corner of the screen to save the changes.
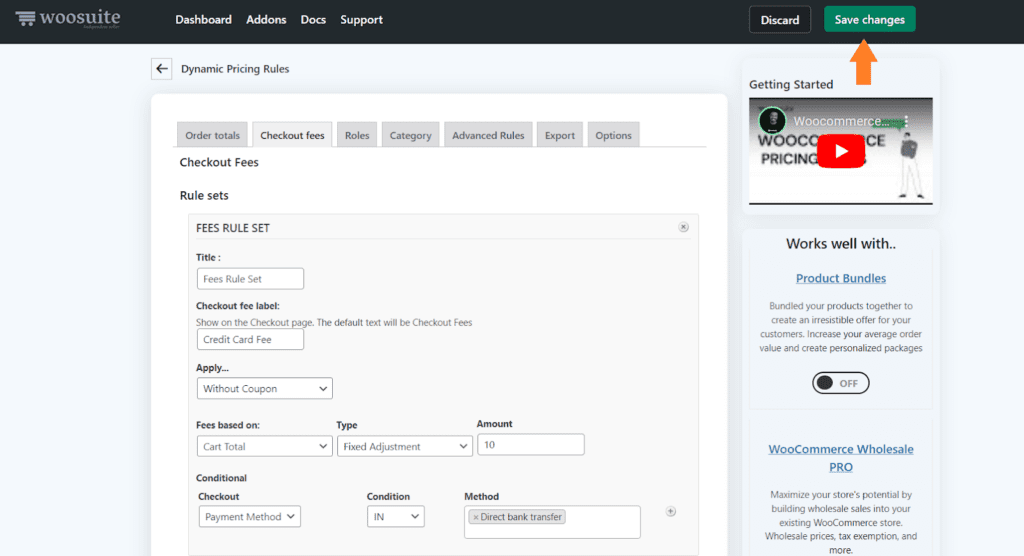
7. Final Results
To test, I added a few products to my cart, and initially, when I selected the payment method as ‘Cash On Delivery,’ no fees were added to the cart’s total.
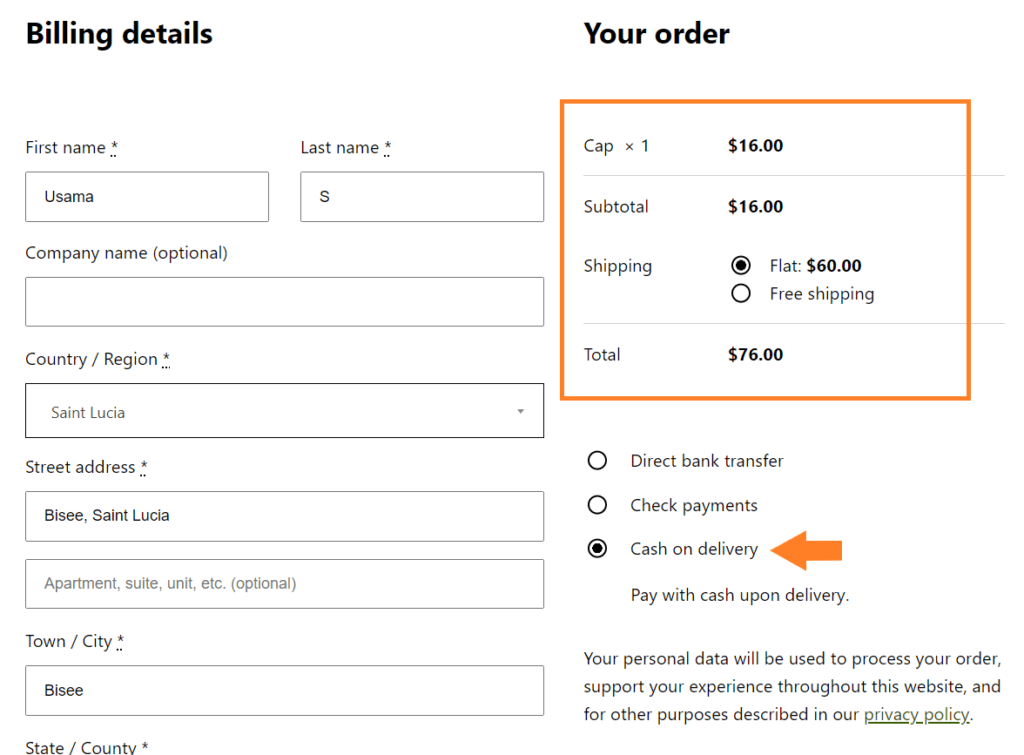
But when I selected the payment method as ‘Bank Transfer/Credit Card,’ a $10 fee was added to the total.
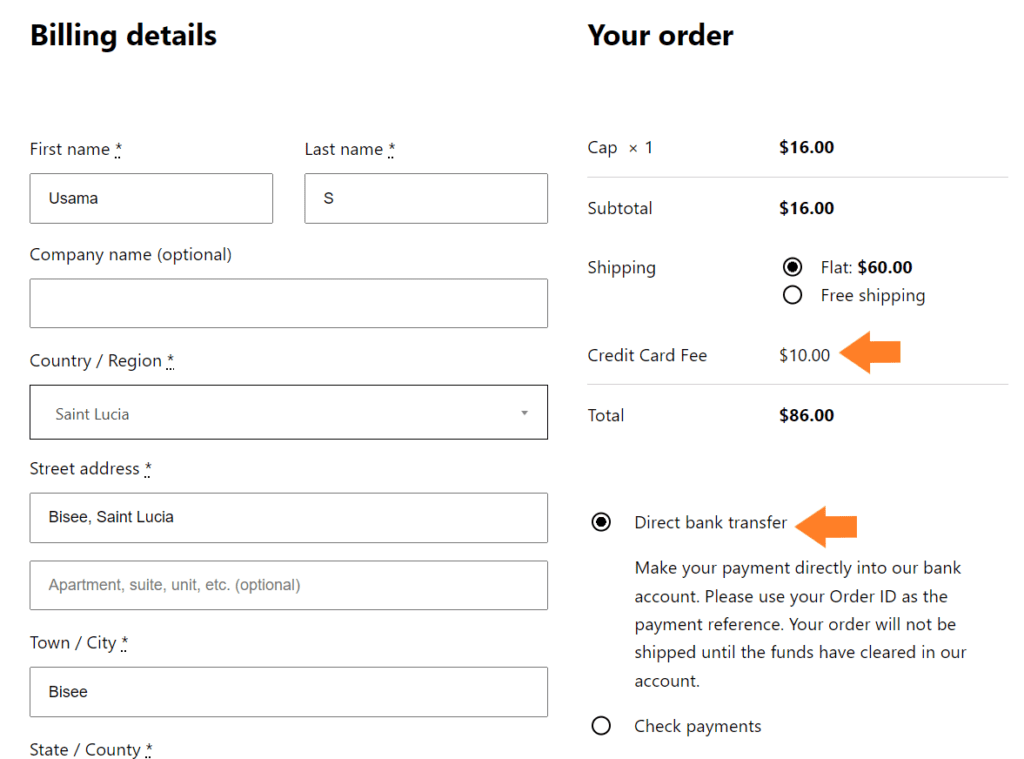
Conclusion
I hope this article was helpful to you and you were able to add the WooCommerce credit card fee to your store. It can be valuable for your store and profits.
You can always charge a fee at the checkout to avoid any loss while processing the payments. This will help you be profitable even if the processing fees are higher than average.
If not, you’ll still be profitable (more than before).
I recommend using the Dynamic Pricing and Discount Rules plugin to add any type of fee or discount to your store. It is a very dynamic and helpful plugin that will help you create different discounts.
- 5 Best WooCommerce dynamic pricing & discounts (2023)
- How to create a WooCommerce Flash sale?
- How to Create WooCommerce Cart Discounts (Step by Step)
- How To Create WooCommerce Category Discounts
- How to Apply a Storewide Discount in WooCommerce?
- How to create WooCommerce Quantity-Based Pricing [Step By Step]
- How to create a WooCommerce Buy One Get One Free Offer (Step by Step)
- How to Create WooCommerce Multiple Prices Per Product
If you have any questions, please drop them in the comments. I’d love to answer all your queries. Alternatively, you can also contact our support team for quick assistance.
Ready to add credit card fees to your WooCommerce store? Download the Dynamic Pricing and Discount Rules plugin now!






